Data labels are a crucial component of any chart or graph in Excel, as they provide context and help viewers understand the data being presented. Adding data labels can make your charts more informative and engaging, but it can be a bit tricky if you don't know where to start. In this article, we'll explore five different ways to add data labels in Excel, along with some practical examples and tips to get you started.
The Importance of Data Labels in Excel
Before we dive into the methods, let's quickly discuss why data labels are so important in Excel. Data labels are the text that appears next to each data point on a chart, and they provide additional information about the data being displayed. This can include values, percentages, or even custom text. By including data labels, you can make your charts more readable and help viewers quickly understand the data.
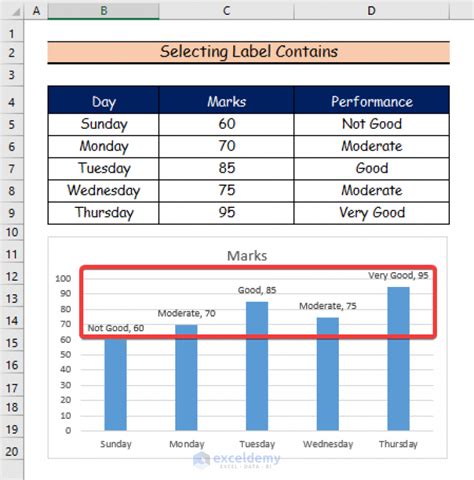
Method 1: Using the Built-in Data Labels Feature
The easiest way to add data labels in Excel is to use the built-in feature. This method works for most chart types, including column, line, and pie charts. To add data labels using this method, follow these steps:
- Select the chart that you want to add data labels to.
- Click on the "Chart Elements" button in the top-right corner of the chart.
- Check the box next to "Data Labels."
- Choose the type of data label you want to display, such as "Value" or "Percentage."
This method is quick and easy, but it does have some limitations. For example, you can only display a limited amount of information, and you can't customize the appearance of the data labels.
Method 2: Using the "Data Labels" Option in the Chart Tools Tab
Another way to add data labels in Excel is to use the "Data Labels" option in the Chart Tools tab. This method provides more flexibility than the built-in feature, as you can customize the appearance and content of the data labels. To use this method, follow these steps:
- Select the chart that you want to add data labels to.
- Click on the "Chart Tools" tab in the ribbon.
- Click on the "Data Labels" button in the "Labels" group.
- Choose the type of data label you want to display, such as "Value" or "Percentage."
- Use the "Label Options" button to customize the appearance and content of the data labels.
This method provides more flexibility than the built-in feature, but it can still be limited in some cases.
Method 3: Using VBA Macros
If you need more advanced control over your data labels, you can use VBA macros. This method requires some programming knowledge, but it provides a high degree of flexibility and customization. To use this method, follow these steps:
- Open the Visual Basic Editor by pressing "Alt + F11" or by navigating to "Developer" > "Visual Basic" in the ribbon.
- In the Visual Basic Editor, click on "Insert" > "Module" to insert a new module.
- Paste the following code into the module:
Sub AddDataLabels()
Dim cht As Chart
Set cht = ActiveChart
cht.SetElement (msoElementDataLabelShowValue)
End Sub
- Click on "Run" > "Run Sub/UserForm" to run the macro.
- The data labels will be added to the chart.
This method requires some programming knowledge, but it provides a high degree of flexibility and customization.
Method 4: Using the "TEXT" Function
Another way to add data labels in Excel is to use the "TEXT" function. This method allows you to customize the content and appearance of the data labels using formulas. To use this method, follow these steps:
- Select the cell that contains the data point you want to label.
- Type the following formula:
=TEXT(A1,"0.00")
- Replace "A1" with the cell reference that contains the data point.
- Customize the formula as needed to display the desired content and format.
This method allows you to customize the content and appearance of the data labels using formulas.
Method 5: Using a Third-Party Add-in
Finally, you can use a third-party add-in to add data labels in Excel. There are many add-ins available that provide advanced data labeling features, such as the ability to customize the appearance and content of the data labels. To use this method, follow these steps:
- Search for a third-party add-in that provides data labeling features.
- Download and install the add-in.
- Follow the instructions provided by the add-in to add data labels to your chart.
This method provides advanced data labeling features, but it may require a subscription or one-time payment.
Best Practices for Adding Data Labels in Excel
When adding data labels in Excel, there are several best practices to keep in mind. Here are a few tips to help you get started:
- Keep it simple: Avoid cluttering your chart with too many data labels. Only display the most important information.
- Use clear and concise language: Avoid using technical jargon or complex terminology that may confuse viewers.
- Customize the appearance: Use different colors, fonts, and sizes to make your data labels stand out.
- Use consistent formatting: Use consistent formatting throughout your chart to make it easier to read.
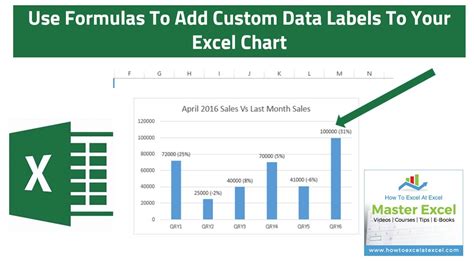
Common Issues with Data Labels in Excel
When working with data labels in Excel, you may encounter some common issues. Here are a few troubleshooting tips to help you resolve these issues:
- Data labels are not displaying: Check that the "Data Labels" option is enabled in the Chart Tools tab.
- Data labels are overlapping: Try adjusting the position of the data labels or using a different font size.
- Data labels are not formatting correctly: Check that the formatting options are consistent throughout the chart.
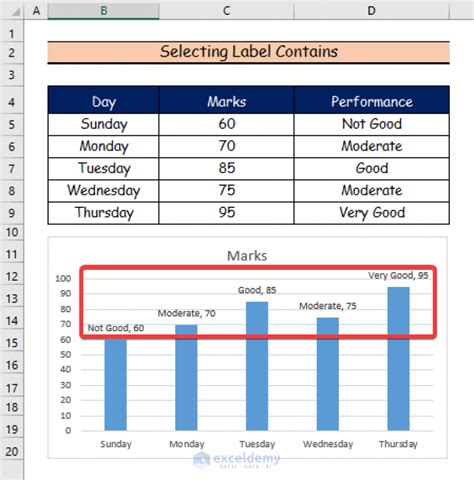
Gallery of Excel Data Labels Examples
Excel Data Labels Examples
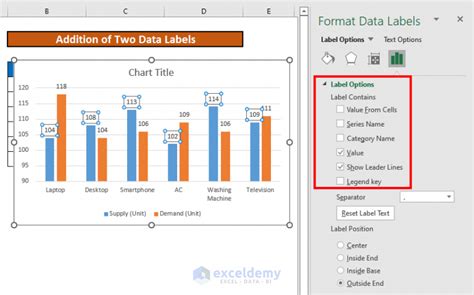
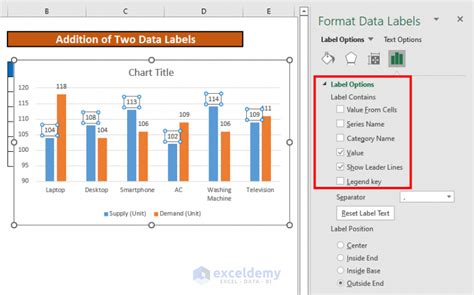
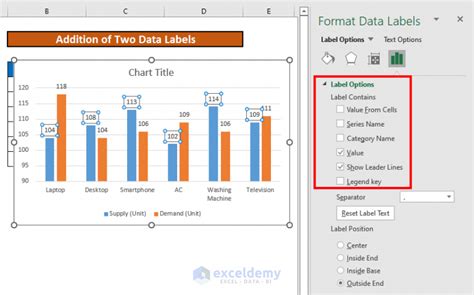
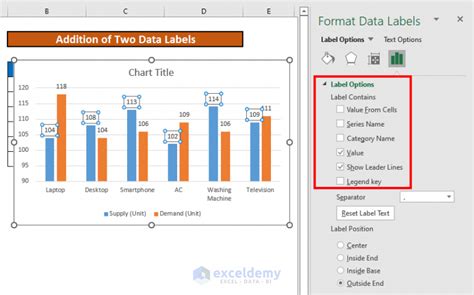
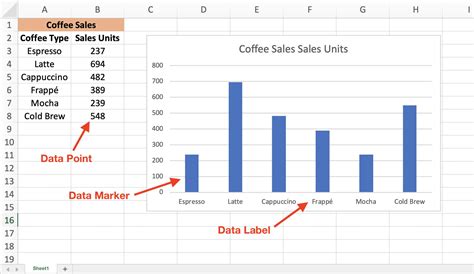
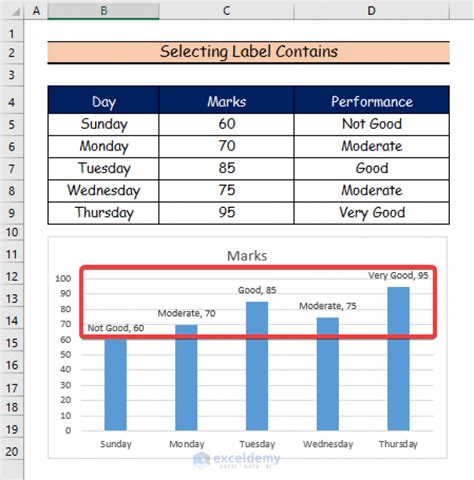
Conclusion
Adding data labels in Excel is an important step in creating informative and engaging charts. By using one of the five methods outlined in this article, you can add data labels to your charts and make them more readable and understandable. Remember to follow best practices and troubleshoot common issues to ensure that your data labels are effective and easy to use.
