Intro
Add a draft watermark in Excel easily and professionally. Learn how to insert a draft watermark in Excel spreadsheets using simple methods and formulas. Discover tips on customizing watermark text, font, and layout. Improve document security and authenticity with this easy-to-follow guide on creating a draft watermark in Excel.
Adding a draft watermark in Excel can be a useful way to indicate that a spreadsheet is still a work in progress or not yet finalized. This can be particularly helpful when sharing files with colleagues or clients, as it provides a clear visual cue that the document is not yet complete.
Fortunately, adding a draft watermark in Excel is a relatively straightforward process. In this article, we will walk you through the steps to add a draft watermark in Excel, as well as provide some tips and variations on the process.
Why Add a Draft Watermark in Excel?
Before we dive into the steps to add a draft watermark in Excel, let's take a moment to consider why you might want to do so. Here are a few reasons why adding a draft watermark can be useful:
- Clearly indicate that the document is not final: By adding a draft watermark, you can ensure that anyone who views the spreadsheet understands that it is still a work in progress and should not be considered final.
- Prevent accidental sharing or use: If you're working on a sensitive or confidential project, adding a draft watermark can help prevent accidental sharing or use of the document before it's ready.
- Provide a clear visual cue: A draft watermark provides a clear visual cue that the document is not yet complete, which can help prevent misunderstandings or misinterpretations.
How to Add a Draft Watermark in Excel
Now that we've covered the reasons why you might want to add a draft watermark in Excel, let's move on to the steps to do so. Here's a step-by-step guide:
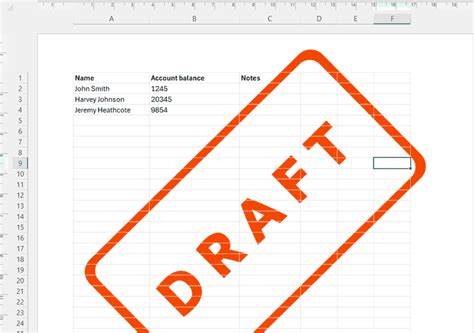
Step 1: Open Your Excel Spreadsheet
To start, open the Excel spreadsheet that you want to add a draft watermark to.
Step 2: Go to the "Page Layout" Tab
Next, click on the "Page Layout" tab in the ribbon at the top of the screen.
Step 3: Click on "Watermark"
In the "Page Layout" tab, click on the "Watermark" button in the "Themes" group.
Step 4: Select "Custom Watermark"
In the "Watermark" dialog box, select "Custom Watermark" from the dropdown menu.
Step 5: Enter Your Draft Watermark Text
In the "Custom Watermark" dialog box, enter the text that you want to use as your draft watermark. You can choose any text you like, but "DRAFT" or "CONFIDENTIAL" are common choices.
Step 6: Choose Your Font and Color
Next, choose the font and color you want to use for your draft watermark. You can select from a range of font styles and colors to find the one that works best for your needs.
Step 7: Adjust the Transparency and Layout
Finally, adjust the transparency and layout of your draft watermark to your liking. You can choose to make the watermark more or less transparent, and adjust the layout to fit your needs.
Tips and Variations
Here are a few tips and variations to keep in mind when adding a draft watermark in Excel:
- Use a standard font: Choose a standard font like Arial or Times New Roman to ensure that your draft watermark is easily readable.
- Use a bold color: Choose a bold color like red or blue to make your draft watermark stand out.
- Adjust the size: Adjust the size of your draft watermark to fit your needs. You can make it larger or smaller depending on the size of your spreadsheet.
- Use a diagonal layout: Consider using a diagonal layout for your draft watermark to make it more visible.
Gallery of Draft Watermark Examples
Here are a few examples of draft watermarks that you can use in Excel:
Draft Watermark Examples
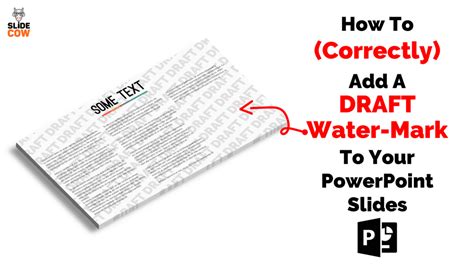
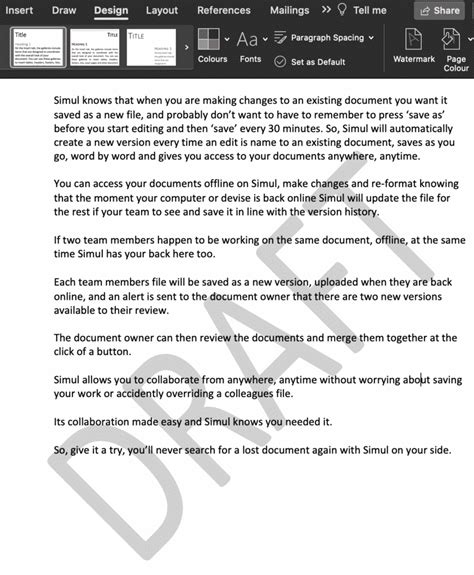




Frequently Asked Questions
Here are a few frequently asked questions about adding a draft watermark in Excel:
Q: How do I remove a draft watermark in Excel?
A: To remove a draft watermark in Excel, go to the "Page Layout" tab, click on "Watermark," and select "None."
Q: Can I use a draft watermark in Excel Online?
A: Yes, you can use a draft watermark in Excel Online. The process is similar to the steps outlined above.
Q: Can I use a draft watermark in other Microsoft Office applications?
A: Yes, you can use a draft watermark in other Microsoft Office applications, including Word and PowerPoint.
Conclusion
Adding a draft watermark in Excel is a simple and effective way to indicate that a spreadsheet is still a work in progress. By following the steps outlined above, you can easily add a draft watermark to your Excel spreadsheet and provide a clear visual cue that the document is not yet final. Whether you're working on a sensitive project or just want to make sure that your spreadsheet is not accidentally shared, a draft watermark can be a useful tool to have in your toolkit.
We hope this article has been helpful in teaching you how to add a draft watermark in Excel. If you have any questions or need further assistance, please don't hesitate to ask.
