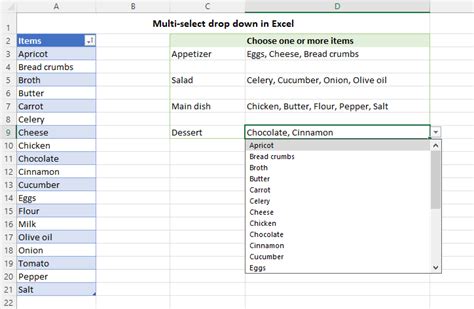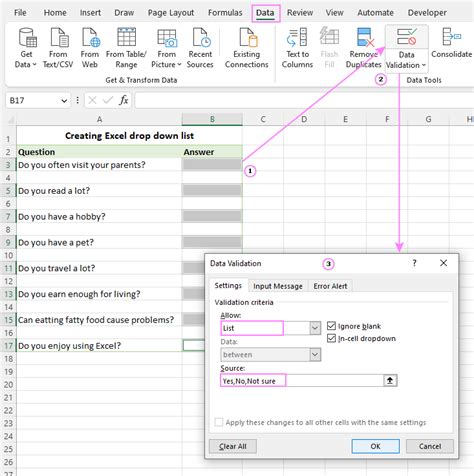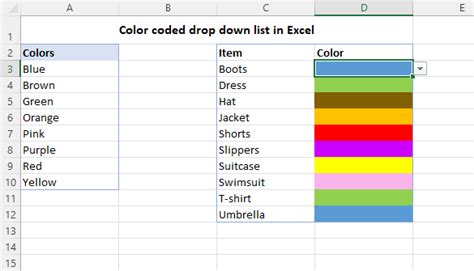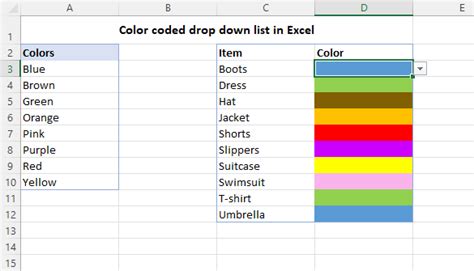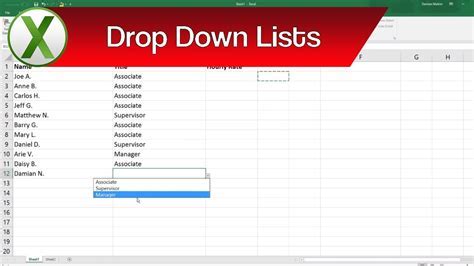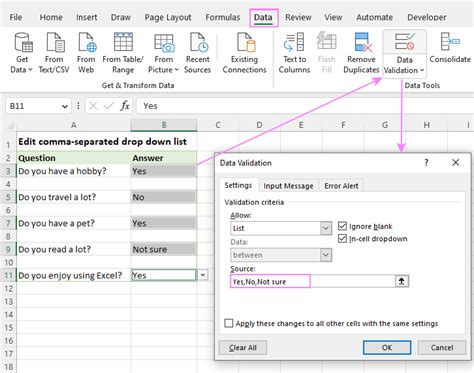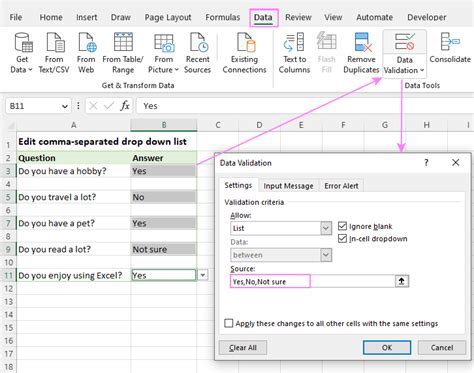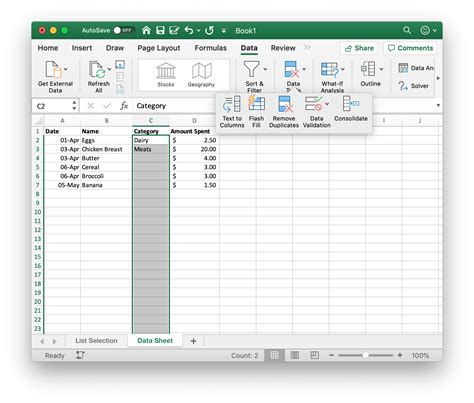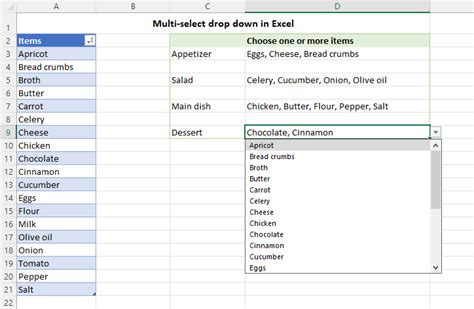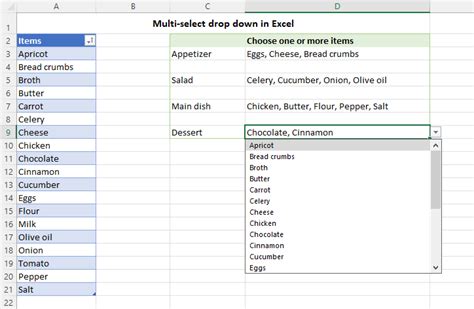Add Colorful Drop Down Lists In Excel Easily
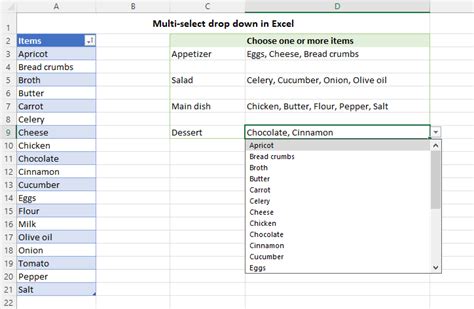
Creating drop-down lists in Excel is a useful feature that helps to restrict input options and make data entry more efficient. However, default drop-down lists can be dull and unengaging. Fortunately, you can add a splash of color to your drop-down lists to make them more visually appealing and user-friendly. In this article, we will explore how to add colorful drop-down lists in Excel easily.
Are you tired of using plain and boring drop-down lists in Excel? Do you want to make your worksheets more engaging and interactive? Look no further! With a few simple steps, you can create colorful drop-down lists that will make your data entry tasks more enjoyable and efficient. Whether you're a beginner or an advanced Excel user, this article will guide you through the process of adding colorful drop-down lists to your worksheets.
In this article, we will cover the following topics:
- What are drop-down lists in Excel?
- Benefits of using colorful drop-down lists
- How to create colorful drop-down lists in Excel
- Tips and tricks for customizing your drop-down lists
- Common errors to avoid when creating drop-down lists
What are Drop-Down Lists in Excel?
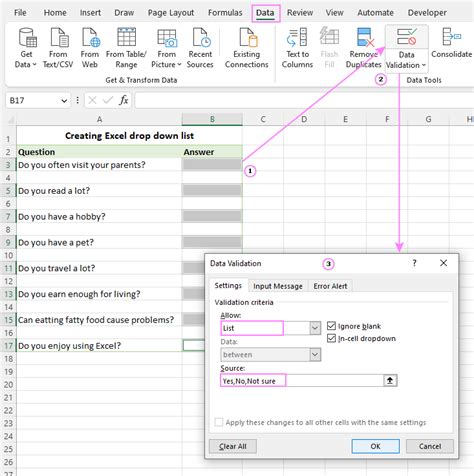
Drop-down lists in Excel are a feature that allows you to restrict input options to a specific list of values. This feature is useful when you want to ensure that users enter data that is consistent and accurate. Drop-down lists can be used in a variety of scenarios, such as selecting a country, a product, or a department.
By default, drop-down lists in Excel are plain and unengaging. However, with a few simple steps, you can add color and visual appeal to your drop-down lists. This can make your worksheets more engaging and interactive, and improve the overall user experience.
Benefits of Using Colorful Drop-Down Lists
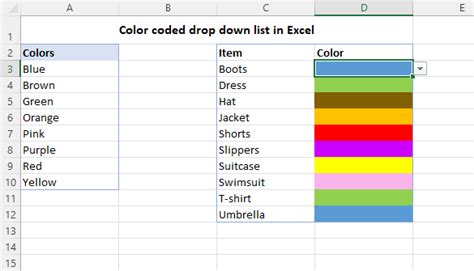
There are several benefits to using colorful drop-down lists in Excel:
- Improved User Experience: Colorful drop-down lists can make your worksheets more engaging and interactive, improving the overall user experience.
- Increased Efficiency: By restricting input options to a specific list of values, you can reduce errors and improve data entry efficiency.
- Enhanced Visual Appeal: Colorful drop-down lists can add visual appeal to your worksheets, making them more attractive and engaging.
- Better Organization: Drop-down lists can help to organize your data and make it easier to analyze and report.
How to Create Colorful Drop-Down Lists in Excel
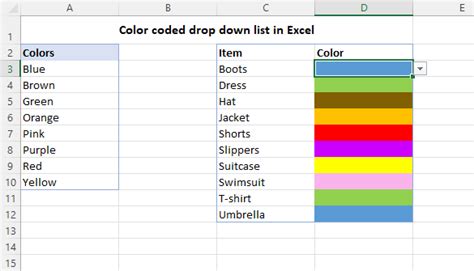
Creating colorful drop-down lists in Excel is a simple process that can be completed in a few steps:
- Select the Cell: Select the cell where you want to create the drop-down list.
- Go to the Data Tab: Go to the Data tab in the Excel ribbon.
- Click on Data Validation: Click on the Data Validation button in the Data Tools group.
- Select List: Select List from the Allow drop-down menu.
- Enter the List Values: Enter the list values in the Source field, separated by commas.
- Add Color: To add color to your drop-down list, select the cell and go to the Home tab. Click on the Font Color button in the Font group and select a color.
Step-by-Step Instructions
Here are the step-by-step instructions for creating a colorful drop-down list in Excel:
- Select the cell where you want to create the drop-down list.
- Go to the Data tab in the Excel ribbon.
- Click on the Data Validation button in the Data Tools group.
- Select List from the Allow drop-down menu.
- Enter the list values in the Source field, separated by commas.
- Select the cell and go to the Home tab.
- Click on the Font Color button in the Font group and select a color.
Tips and Tricks for Customizing Your Drop-Down Lists
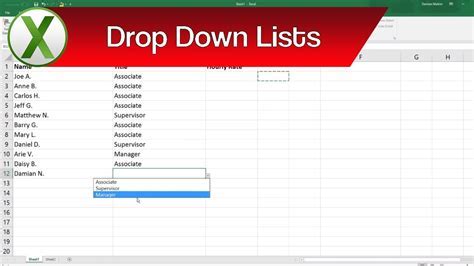
Here are some tips and tricks for customizing your drop-down lists in Excel:
- Use Conditional Formatting: You can use conditional formatting to highlight cells that contain specific values.
- Add Images: You can add images to your drop-down lists to make them more visually appealing.
- Use Drop-Down List with Multiple Selections: You can use drop-down lists with multiple selections to allow users to select multiple values.
- Create a Drop-Down List with a Search Function: You can create a drop-down list with a search function to make it easier for users to find specific values.
Common Errors to Avoid When Creating Drop-Down Lists
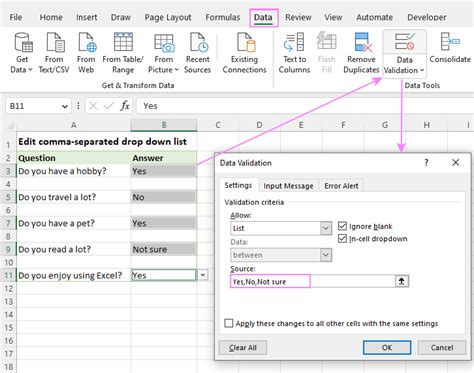
Here are some common errors to avoid when creating drop-down lists in Excel:
- Not Selecting the Correct Cell: Make sure to select the correct cell where you want to create the drop-down list.
- Not Entering the List Values Correctly: Make sure to enter the list values correctly, separated by commas.
- Not Selecting the Correct Validation Criteria: Make sure to select the correct validation criteria, such as List or Whole Number.
- Not Formatting the Cell Correctly: Make sure to format the cell correctly, such as adding color or bold formatting.
Conclusion
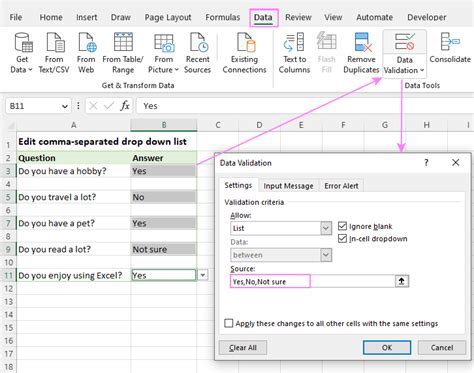
In conclusion, creating colorful drop-down lists in Excel is a simple process that can enhance the user experience and improve data entry efficiency. By following the steps outlined in this article, you can create colorful drop-down lists that are engaging and interactive. Remember to avoid common errors and use tips and tricks to customize your drop-down lists.
Share Your Thoughts
Have you used colorful drop-down lists in Excel before? Share your experiences and tips in the comments below.
Get Social
Share this article with your friends and colleagues on social media.
Related Articles
- How to Create a Drop-Down List in Excel
- How to Use Conditional Formatting in Excel
- How to Create a PivotTable in Excel
Colorful Drop-Down Lists in Excel Image Gallery