Adding extra digits to a number in Excel can be a bit tricky, but there are a few ways to do it easily. Whether you need to add leading zeros, trailing zeros, or a specific number of digits to a number, we'll cover the most common methods in this article.
Why Add Extra Digits to a Number in Excel?
Before we dive into the solutions, let's quickly explore why you might need to add extra digits to a number in Excel. Here are a few scenarios:
- You need to format a number with a specific number of digits for reporting or presentation purposes.
- You're working with data that requires a specific number of digits, such as phone numbers or credit card numbers.
- You want to create a unique identifier by adding extra digits to an existing number.
Method 1: Using the TEXT Function
One of the easiest ways to add extra digits to a number in Excel is by using the TEXT function. This function allows you to format a number with a specific number of digits.
Here's the syntax:
TEXT(number, format)
Where:
numberis the number you want to format.formatis the format you want to apply to the number.
For example, if you want to add two leading zeros to the number 123, you can use the following formula:
=TEXT(123, "000")
This will return the number 0123.
You can also use the TEXT function to add trailing zeros. For example:
=TEXT(123, "000.00")
This will return the number 123.00.
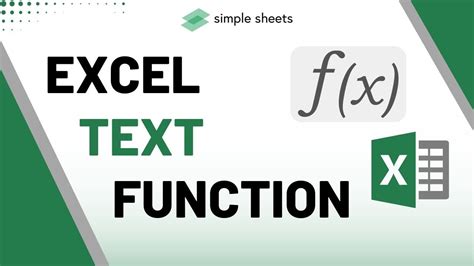
Method 2: Using the REPT Function
Another way to add extra digits to a number in Excel is by using the REPT function. This function repeats a character or string a specified number of times.
Here's the syntax:
REPT(text, number)
Where:
textis the character or string you want to repeat.numberis the number of times you want to repeat the character or string.
For example, if you want to add three leading zeros to the number 123, you can use the following formula:
=REPT("0", 3) & 123
This will return the number 000123.
You can also use the REPT function to add trailing zeros. For example:
=123 & REPT("0", 2)
This will return the number 12300.
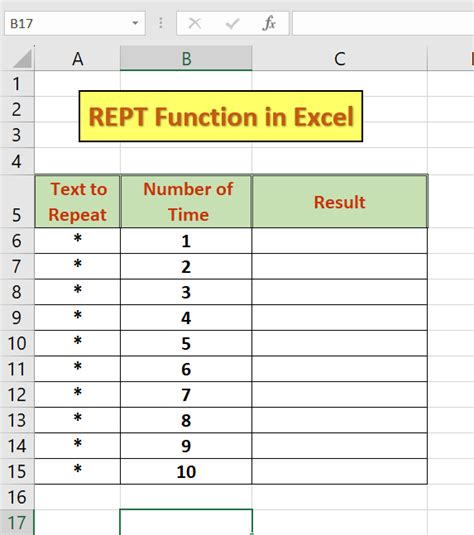
Method 3: Using the FORMAT Function
If you're using Excel 2016 or later, you can use the FORMAT function to add extra digits to a number. This function allows you to format a number with a specific number of digits.
Here's the syntax:
FORMAT(number, format)
Where:
numberis the number you want to format.formatis the format you want to apply to the number.
For example, if you want to add two leading zeros to the number 123, you can use the following formula:
=FORMAT(123, "000")
This will return the number 0123.
You can also use the FORMAT function to add trailing zeros. For example:
=FORMAT(123, "000.00")
This will return the number 123.00.
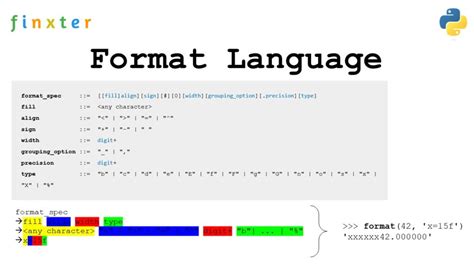
Method 4: Using a Formula
If you don't want to use a function, you can use a formula to add extra digits to a number in Excel. Here's an example:
=LEFT("000" & 123, 5)
This formula adds two leading zeros to the number 123.
You can also use this method to add trailing zeros. For example:
=RIGHT("123" & "00", 5)
This formula adds two trailing zeros to the number 123.
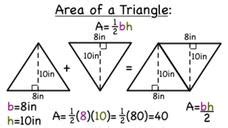
Gallery of Images:
Adding Extra Digits in Excel Image Gallery
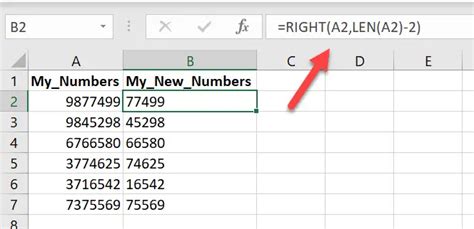
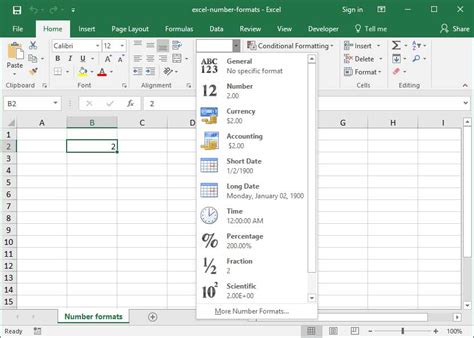
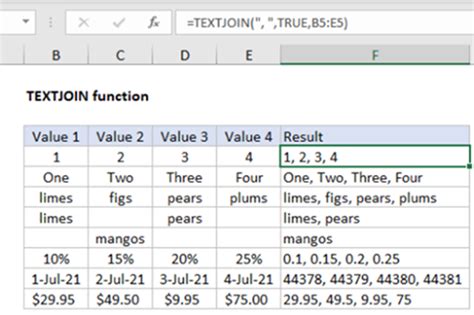
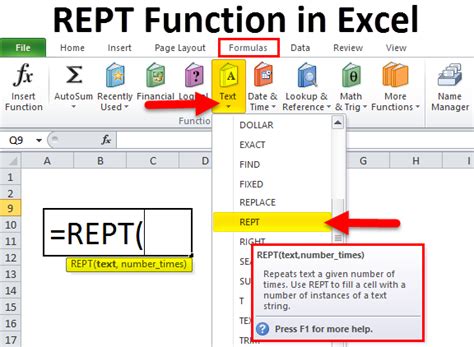
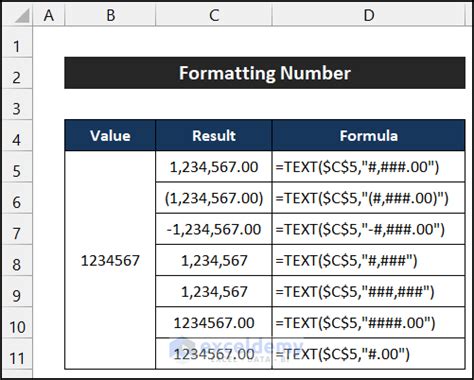
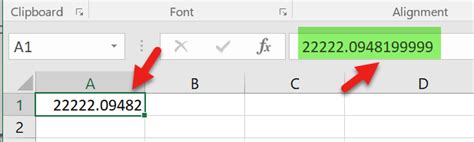
We hope this article has helped you learn how to add extra digits to a number in Excel. Whether you're using the TEXT function, REPT function, FORMAT function, or a formula, you should now be able to easily add leading or trailing zeros to a number in Excel.
If you have any questions or need further assistance, please don't hesitate to ask. Share your thoughts and experiences in the comments section below.
