Adding folders in an Excel sheet is a great way to organize your data and make it more manageable. This feature is particularly useful when you have a large dataset and want to categorize it into separate groups or subfolders. Unfortunately, Excel does not have a direct way to create folders like you would in a file system. However, there are workarounds to achieve similar functionality. Here are five ways to add a folder in an Excel sheet:
Method 1: Using Grouping Feature
Excel has a built-in feature called Grouping that allows you to organize your data into groups. You can think of these groups as folders.
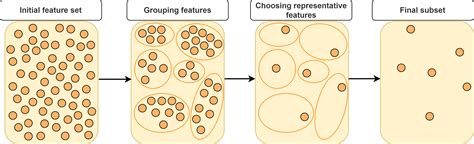
To group your data, follow these steps:
- Select the rows or columns you want to group.
- Go to the Data tab in the ribbon.
- Click on the Group button in the Outline group.
- Select Group from the drop-down menu.
Method 2: Using Tables
Another way to add folders in an Excel sheet is by using tables. You can create separate tables for different categories of data, which can serve as folders.
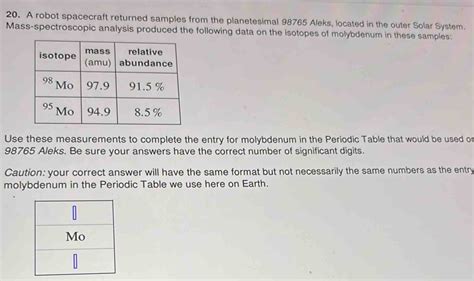
To create a table in Excel:
- Select the data range you want to convert into a table.
- Go to the Insert tab in the ribbon.
- Click on the Table button in the Tables group.
- Select the table style you prefer.
Method 3: Using Worksheets
If you have a large dataset that needs to be organized into separate folders, you can use separate worksheets for each folder.
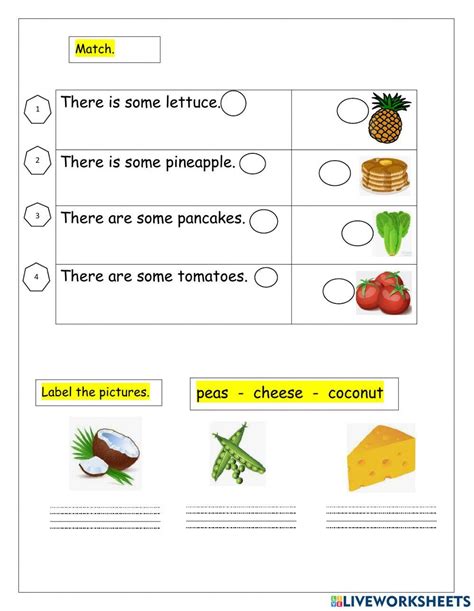
To create a new worksheet in Excel:
- Go to the Home tab in the ribbon.
- Click on the New Sheet button in the Cells group.
- Alternatively, you can also press the keyboard shortcut Ctrl + M to create a new worksheet.
Method 4: Using PivotTables
PivotTables are another feature in Excel that can be used to create folder-like structures.
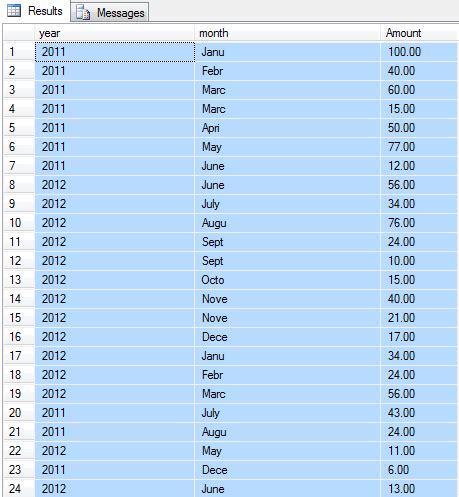
To create a PivotTable in Excel:
- Select the data range you want to analyze.
- Go to the Insert tab in the ribbon.
- Click on the PivotTable button in the Tables group.
- Select the cell where you want to place the PivotTable.
Method 5: Using Macros
If you are comfortable with VBA programming, you can create a custom macro to add folders in an Excel sheet.
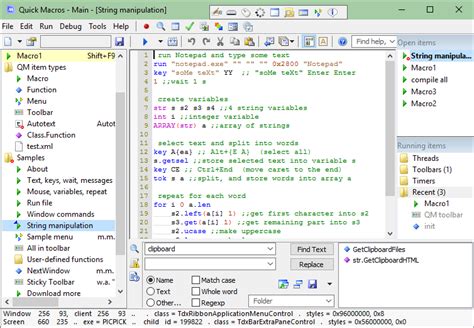
To create a macro in Excel:
- Go to the Developer tab in the ribbon.
- Click on the Visual Basic button in the Code group.
- Alternatively, you can also press the keyboard shortcut Alt + F11 to open the Visual Basic Editor.
- Write your VBA code to create a folder-like structure in your Excel sheet.
Benefits of Using Folders in Excel
Using folders in an Excel sheet has several benefits, including:
- Improved organization: Folders help you categorize your data into separate groups, making it easier to manage and analyze.
- Enhanced productivity: With folders, you can quickly access specific data without having to scroll through a large dataset.
- Better collaboration: Folders make it easier to share specific data with colleagues or stakeholders, promoting collaboration and communication.
Common Use Cases for Folders in Excel
Folders in Excel are useful in a variety of scenarios, including:
- Project management: Use folders to organize project data, such as tasks, timelines, and resources.
- Financial analysis: Use folders to categorize financial data, such as income statements, balance sheets, and cash flow statements.
- Sales reporting: Use folders to organize sales data, such as sales by region, product, or customer.
Folder Organization in Excel Image Gallery
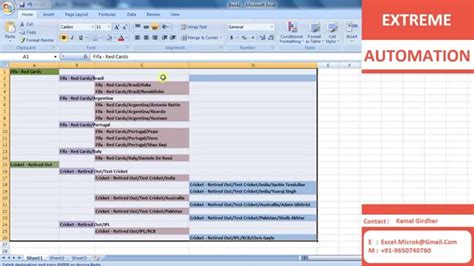
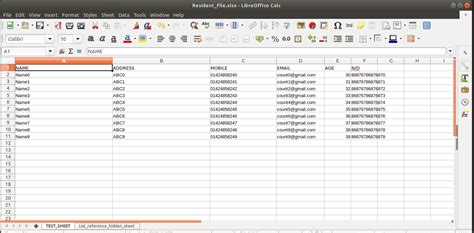
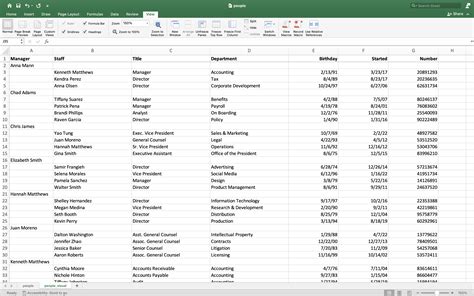
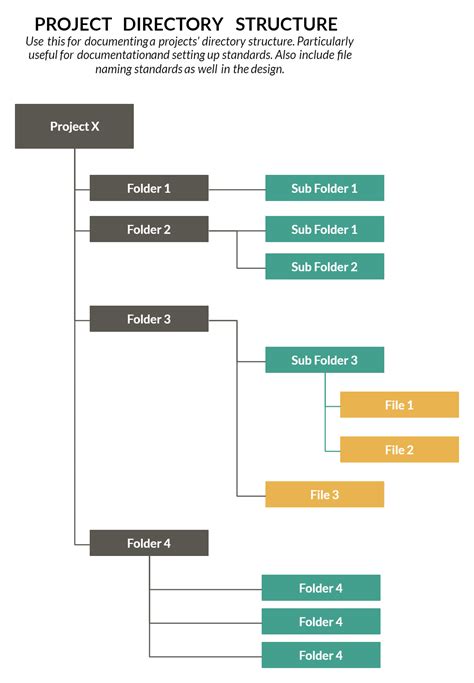
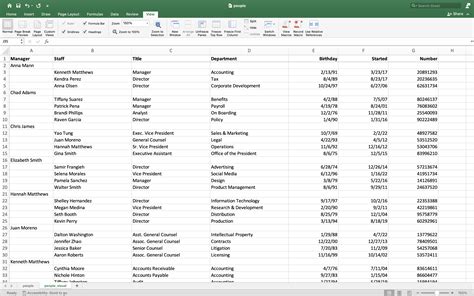
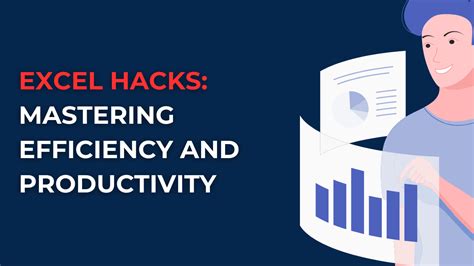
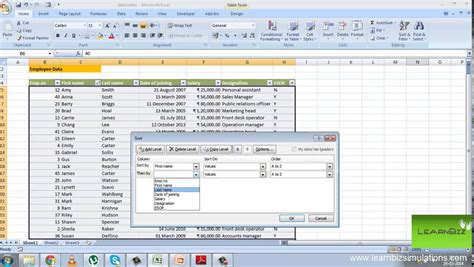
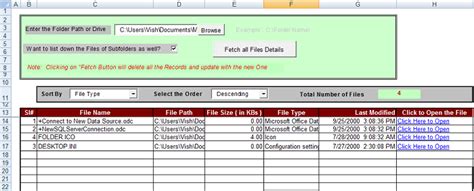
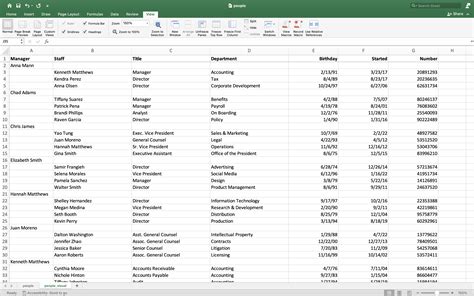

Conclusion
Adding folders in an Excel sheet is a great way to improve data organization, productivity, and collaboration. While Excel does not have a direct way to create folders, you can use workarounds like grouping, tables, worksheets, PivotTables, and macros to achieve similar functionality. By using folders in Excel, you can better manage your data and make it easier to analyze and share with others.
