Excel charts are an excellent way to visualize data and make it more understandable. One common requirement when creating charts in Excel is to add horizontal lines, also known as reference lines or benchmark lines. These lines can help to highlight important thresholds, targets, or benchmarks in your data. In this article, we will explore how to add a horizontal line to an Excel chart easily.
Why Add Horizontal Lines to Excel Charts?
Before we dive into the process of adding horizontal lines, let's quickly discuss why they are useful. Horizontal lines can be used to:
- Highlight important thresholds or limits in your data
- Display targets or benchmarks
- Create a visual reference point for comparison
- Enhance the overall visual appeal of the chart
Adding a Horizontal Line to an Excel Chart
There are a few different ways to add a horizontal line to an Excel chart, and we'll cover the most common methods below.
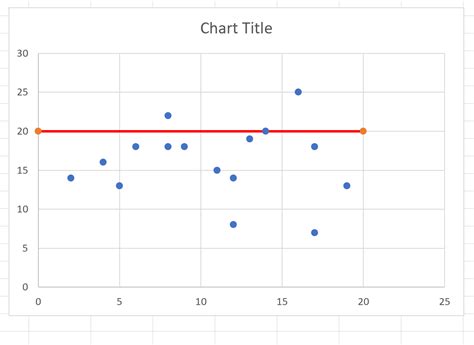
Method 1: Using the Chart Tools
To add a horizontal line using the Chart Tools, follow these steps:
- Select the chart to which you want to add a horizontal line.
- Click on the "Chart Tools" tab in the ribbon.
- Click on the "Trendline" button in the "Analysis" group.
- Select "Horizontal Line" from the drop-down menu.
- Choose the type of horizontal line you want to add (e.g., "Average," "Benchmark," etc.).
- Set the value for the horizontal line (e.g., a specific number or a cell reference).
- Click "OK" to add the horizontal line to the chart.
Method 2: Using a Secondary Axis
Another way to add a horizontal line is to use a secondary axis. Here's how:
- Select the chart to which you want to add a horizontal line.
- Click on the "Chart Tools" tab in the ribbon.
- Click on the "Axes" button in the "Chart Options" group.
- Select "Secondary Axis" from the drop-down menu.
- Choose the type of secondary axis you want to add (e.g., "Horizontal" or "Vertical").
- Set the value for the horizontal line (e.g., a specific number or a cell reference).
- Click "OK" to add the horizontal line to the chart.
Method 3: Using a Formula
You can also add a horizontal line using a formula. Here's how:
- Select the chart to which you want to add a horizontal line.
- Click on the "Chart Tools" tab in the ribbon.
- Click on the "Formulas" button in the "Analysis" group.
- Select "Horizontal Line" from the drop-down menu.
- Enter the formula for the horizontal line (e.g., "=10" or "=A1").
- Click "OK" to add the horizontal line to the chart.
Customizing Your Horizontal Line
Once you've added a horizontal line to your chart, you can customize its appearance and behavior. Here are a few tips:
- To change the color or style of the horizontal line, select the line and use the "Format" tab in the ribbon.
- To move the horizontal line to a different position on the chart, select the line and drag it to the desired location.
- To add a label to the horizontal line, select the line and use the "Labels" button in the "Chart Options" group.
Common Issues and Troubleshooting
While adding a horizontal line to an Excel chart is relatively straightforward, there are a few common issues that can arise. Here are some troubleshooting tips:
- Issue: The horizontal line is not visible on the chart.
- Solution: Check that the line is not hidden behind other chart elements. Try selecting the line and using the "Bring to Front" or "Send to Back" buttons in the "Format" tab.
- Issue: The horizontal line is not updating when the data changes.
- Solution: Check that the line is linked to the correct data range. Try re-creating the line and ensuring that it is linked to the correct cells.
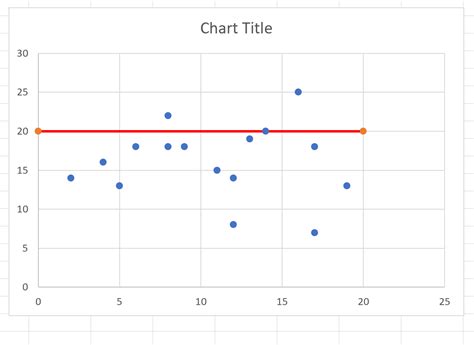
Gallery of Excel Chart Horizontal Lines
Excel Chart Horizontal Line Gallery
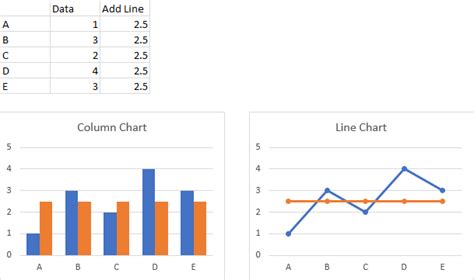
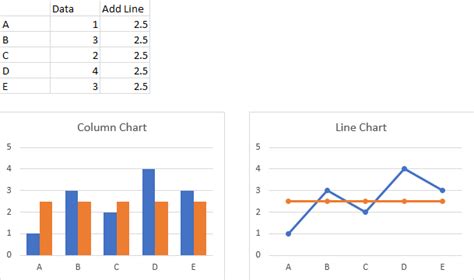
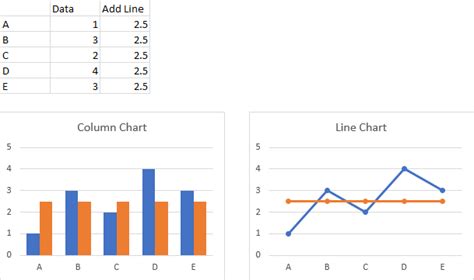
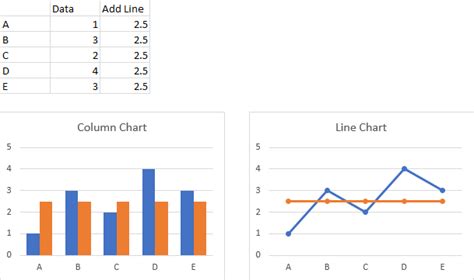
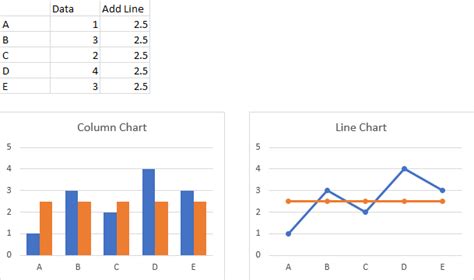
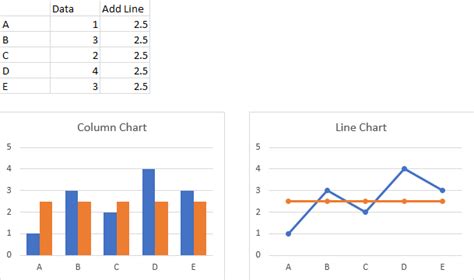
Frequently Asked Questions
Q: Can I add multiple horizontal lines to an Excel chart? A: Yes, you can add multiple horizontal lines to an Excel chart. Simply repeat the steps outlined above for each additional line.
Q: Can I change the color of the horizontal line? A: Yes, you can change the color of the horizontal line by selecting the line and using the "Format" tab in the ribbon.
Q: Can I add a label to the horizontal line? A: Yes, you can add a label to the horizontal line by selecting the line and using the "Labels" button in the "Chart Options" group.
Conclusion
Adding a horizontal line to an Excel chart is a simple process that can enhance the visual appeal and effectiveness of your chart. By following the steps outlined in this article, you can easily add a horizontal line to your chart and customize its appearance and behavior. Whether you're a beginner or an experienced Excel user, we hope this article has been helpful in showing you how to add a horizontal line to an Excel chart.
