Adding a horizontal line to an Excel graph can be a useful way to highlight important information, such as a target value, a benchmark, or a trend line. Fortunately, Excel makes it easy to add a horizontal line to a graph, and in this article, we'll show you how to do it.
Why Add a Horizontal Line to an Excel Graph?
Before we dive into the steps, let's quickly discuss why you might want to add a horizontal line to an Excel graph. Here are a few scenarios:
- Highlighting a target value: If you're tracking progress towards a specific goal, you can add a horizontal line to represent the target value.
- Showing a benchmark: If you want to compare your data to a benchmark or industry average, a horizontal line can help illustrate this.
- Visualizing a trend: If you notice a trend in your data, a horizontal line can help highlight this trend.
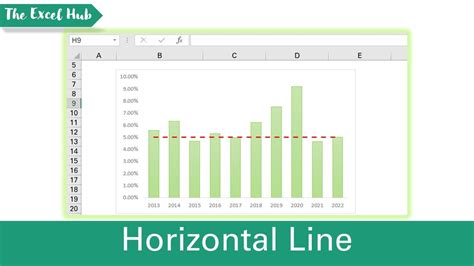
How to Add a Horizontal Line to an Excel Graph
Now that we've covered the why, let's move on to the how. Adding a horizontal line to an Excel graph is a straightforward process that involves a few simple steps.
Step 1: Select the Graph
First, select the graph to which you want to add a horizontal line. You can do this by clicking on the graph.
Step 2: Go to the "Chart Tools" Tab
Once you've selected the graph, go to the "Chart Tools" tab in the ribbon. This tab will appear when you select a graph.
Step 3: Click on "Trendline"
In the "Chart Tools" tab, click on the "Trendline" button in the "Analysis" group.
Step 4: Select "Horizontal Line"
From the drop-down menu, select "Horizontal Line".
Step 5: Set the Line Options
In the "Horizontal Line" dialog box, you can set the line options. Here, you can choose the line style, color, and whether you want the line to be dashed or solid.
Step 6: Set the Line Value
Next, you need to set the line value. This is the value that the horizontal line will represent. You can enter a specific value or select a cell that contains the value.
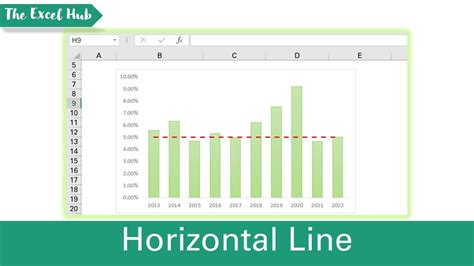
Tips and Variations
Here are a few tips and variations to keep in mind:
- Use a formula: Instead of entering a specific value, you can use a formula to set the line value. For example, you can use a formula that references a cell or a range of cells.
- Use a different line style: You can change the line style to make it more visible or to match your graph's theme.
- Add multiple horizontal lines: You can add multiple horizontal lines to your graph by repeating the steps above.
Gallery of Excel Graph Examples
Excel Graph Examples
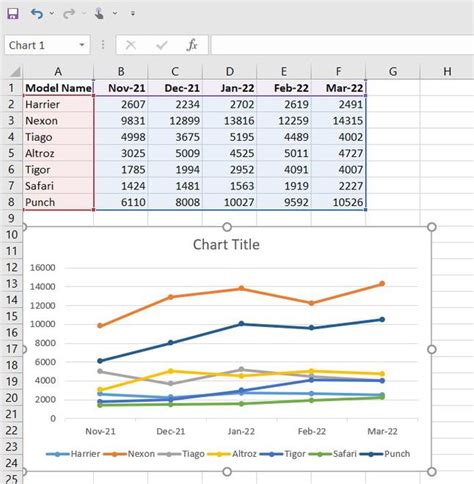
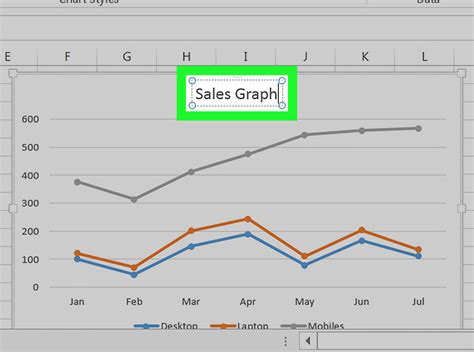
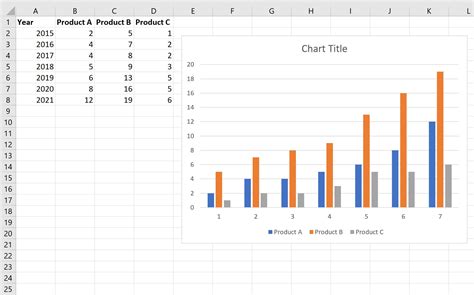
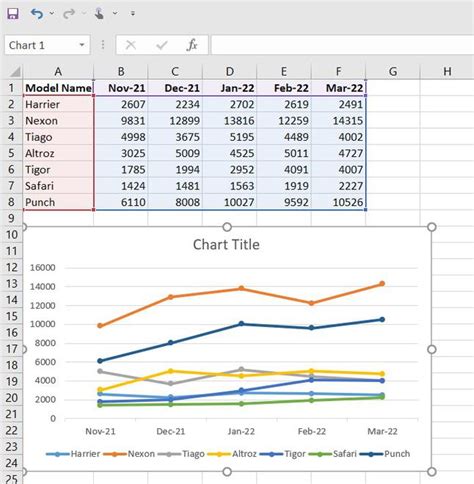
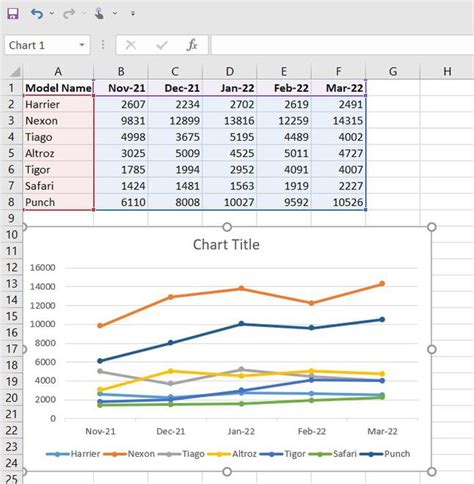
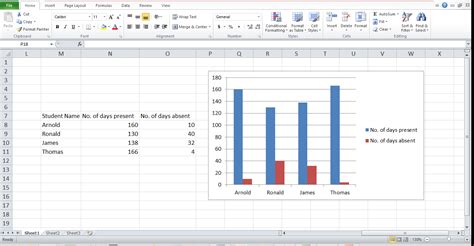
Conclusion
Adding a horizontal line to an Excel graph can be a useful way to highlight important information, such as a target value, a benchmark, or a trend line. By following the steps outlined in this article, you can easily add a horizontal line to your Excel graph and enhance your data visualization.
