Intro
Adding individual error bars in Excel can be a bit tricky, but don't worry, we've got you covered. In this article, we'll guide you through the process of adding individual error bars in Excel in just 3 easy steps.
Error bars are a great way to visualize the uncertainty or variability in your data. They can help you to better understand the reliability of your results and make more informed decisions. But, when working with large datasets, it can be challenging to add error bars to each data point individually. Fortunately, Excel provides a simple solution to this problem.
Why Add Individual Error Bars in Excel?
Before we dive into the steps, let's quickly discuss why adding individual error bars in Excel is important. Error bars provide a clear visual representation of the uncertainty associated with each data point. This can be particularly useful when:
- You're working with large datasets and want to highlight the variability in your data.
- You're comparing multiple datasets and want to show the differences in uncertainty.
- You're trying to identify outliers or anomalies in your data.
Step 1: Prepare Your Data
The first step is to prepare your data for adding individual error bars. Make sure your data is organized in a table format with separate columns for the x-values, y-values, and error values.
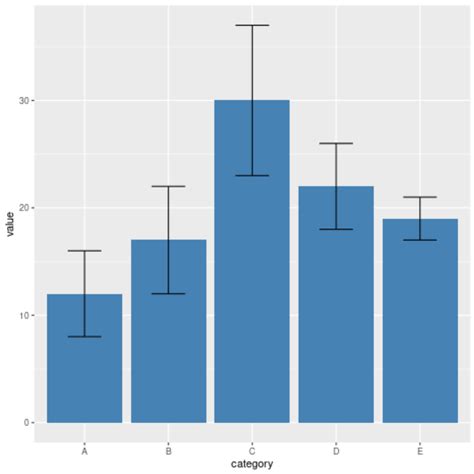
For example, let's say you have a dataset with the following columns:
| X-values | Y-values | Error |
|---|---|---|
| 1 | 2 | 0.5 |
| 2 | 4 | 0.8 |
| 3 | 6 | 1.2 |
| ... | ... | ... |
Step 2: Select the Data Range and Go to the "Chart Tools" Tab
The next step is to select the data range that you want to add error bars to. To do this, click and drag your mouse to select the entire data range, including the headers.
Once you've selected the data range, go to the "Chart Tools" tab in the ribbon. Click on the "Add Chart Element" button in the "Chart Elements" group.
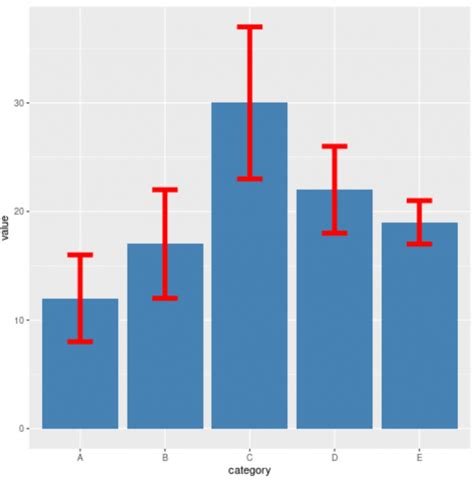
Step 3: Add Error Bars and Customize
In the "Chart Elements" dialog box, select "Error Bars" and then click on the "OK" button.
To add individual error bars, select the "Custom Error Bars" option and then click on the "Specify Value" button.
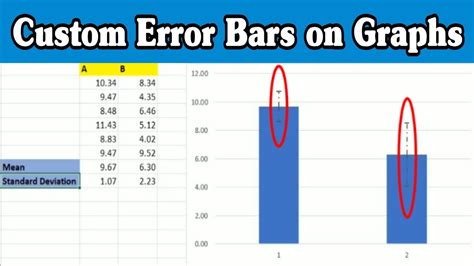
In the "Custom Error Bars" dialog box, select the error values column as the "Error Amount" and then click on the "OK" button.
And that's it! You've successfully added individual error bars to your Excel chart.
Tips and Variations
Here are a few tips and variations to keep in mind when adding individual error bars in Excel:
- You can customize the appearance of your error bars by clicking on the "Format" tab in the ribbon.
- You can add error bars to multiple data series by selecting the entire data range and following the same steps.
- You can use different types of error bars, such as standard deviation or standard error, by selecting the corresponding option in the "Custom Error Bars" dialog box.
Gallery of Error Bars in Excel
Error Bars in Excel Image Gallery
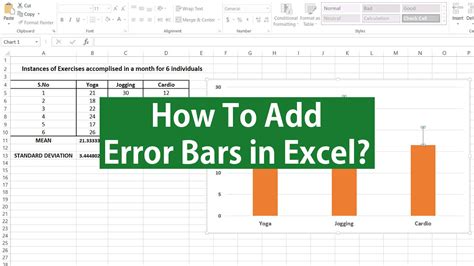
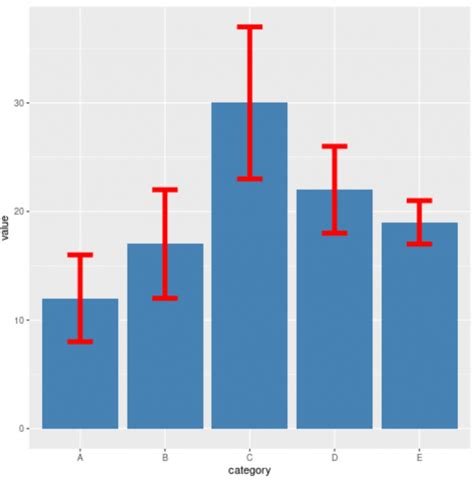
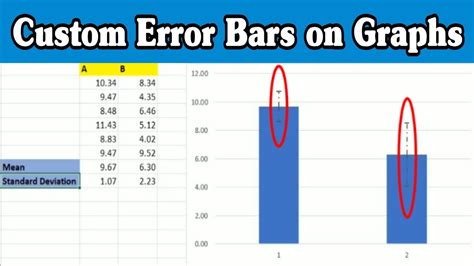
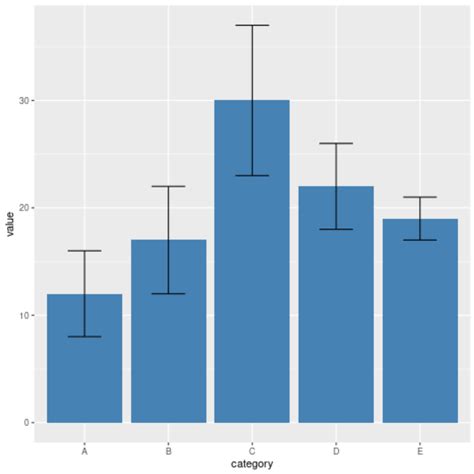
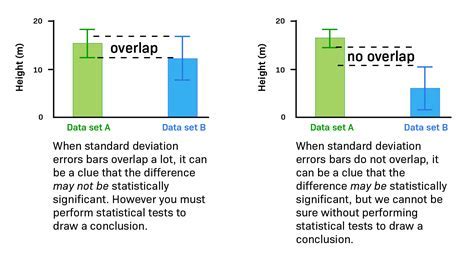
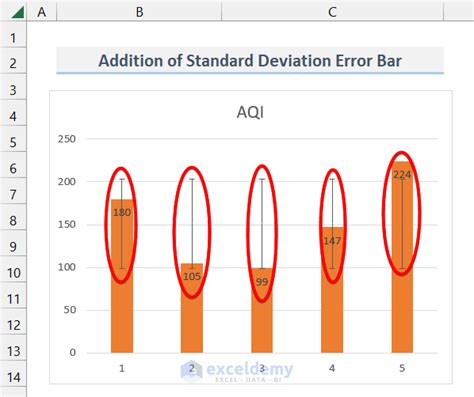
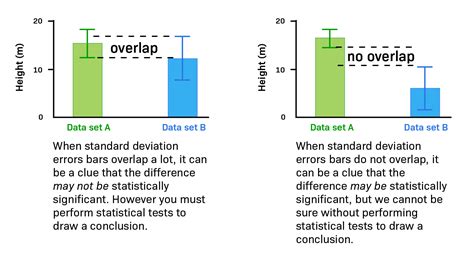
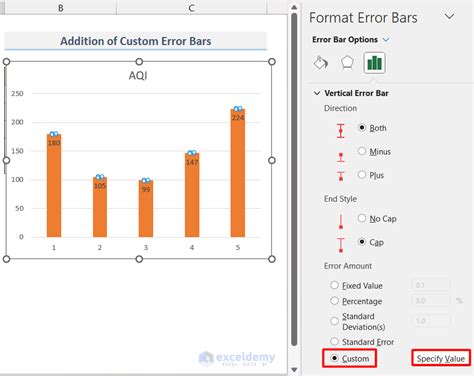
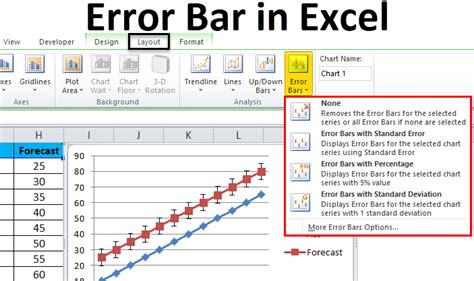
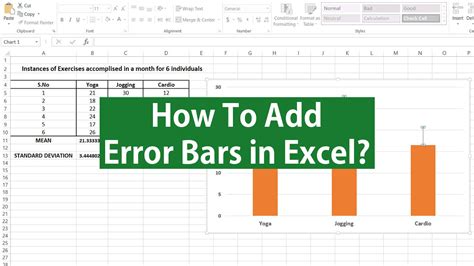
Conclusion
Adding individual error bars in Excel is a simple process that can help you to better understand and visualize the uncertainty in your data. By following the 3 easy steps outlined in this article, you can add error bars to your Excel chart and take your data analysis to the next level.
We hope you found this article helpful! Do you have any questions or comments about adding individual error bars in Excel? Share them with us in the comments section below.
Don't forget to share this article with your friends and colleagues who might find it useful. Happy charting!
