Adding data to a combo box in an Excel UserForm can be a convenient way to provide users with a list of options to select from. In this article, we will explore the different methods to populate a combo box with data in an Excel UserForm.
Why Use Combo Boxes in Excel UserForms?
Combo boxes are a great way to present users with a list of options to select from, making it easier for them to interact with your UserForm. By adding data to a combo box, you can create a more user-friendly interface and reduce errors caused by manual entry. Additionally, combo boxes can be used to display a list of options that are derived from a database or a range of cells in your worksheet.
Method 1: Adding Data Manually
One way to add data to a combo box is to do it manually. This method is suitable when you have a small list of options that don't change frequently. To add data manually, follow these steps:
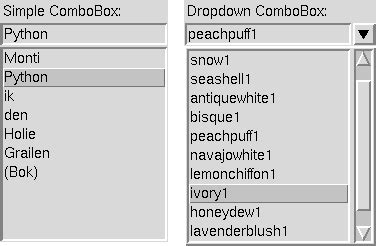
- Open the Visual Basic Editor by pressing Alt + F11 or by navigating to Developer > Visual Basic in the ribbon.
- In the Visual Basic Editor, click on the UserForm that contains the combo box you want to populate.
- Click on the combo box to select it.
- In the Properties window, click on the "ListFillRange" property and select the range of cells that contains the data you want to add to the combo box.
- Alternatively, you can type in the data manually by clicking on the "List" property and typing in the values separated by commas.
Method 2: Using VBA Code
Another way to add data to a combo box is by using VBA code. This method is more flexible and allows you to populate the combo box with data from a range of cells or a database. To add data using VBA code, follow these steps:
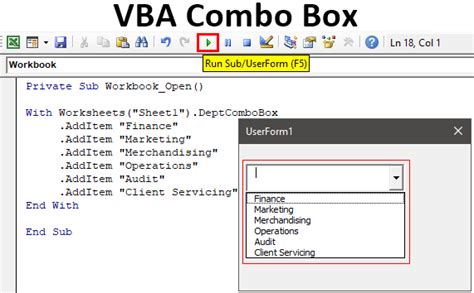
- Open the Visual Basic Editor by pressing Alt + F11 or by navigating to Developer > Visual Basic in the ribbon.
- In the Visual Basic Editor, click on the UserForm that contains the combo box you want to populate.
- Click on the combo box to select it.
- In the code module, add the following code to populate the combo box with data from a range of cells:
Private Sub UserForm_Initialize()
Dim ws As Worksheet
Set ws = ThisWorkbook.Worksheets("Sheet1")
Me.ComboBox1.List = ws.Range("A1:A10").Value
End Sub
- Replace "Sheet1" with the name of the worksheet that contains the data, and "A1:A10" with the range of cells that contains the data.
Method 3: Using a Database
If you have a large dataset or a database that you want to populate the combo box with, you can use a database connection to retrieve the data. To add data from a database, follow these steps:
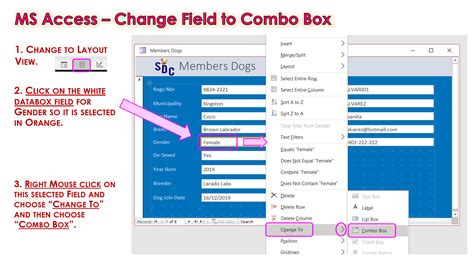
- Open the Visual Basic Editor by pressing Alt + F11 or by navigating to Developer > Visual Basic in the ribbon.
- In the Visual Basic Editor, click on the UserForm that contains the combo box you want to populate.
- Click on the combo box to select it.
- In the code module, add the following code to connect to a database and retrieve the data:
Private Sub UserForm_Initialize()
Dim db As ADODB.Connection
Dim rs As ADODB.Recordset
Set db = New ADODB.Connection
db.Open "Provider=Microsoft.ACE.OLEDB.12.0;Data Source=C:\Path\To\Database.accdb"
Set rs = New ADODB.Recordset
rs.Open "SELECT * FROM Table1", db
Me.ComboBox1.List = rs.GetRows
rs.Close
db.Close
End Sub
- Replace "C:\Path\To\Database.accdb" with the path to your database file, and "Table1" with the name of the table that contains the data.
Gallery of Combo Box Images
Combo Box Image Gallery
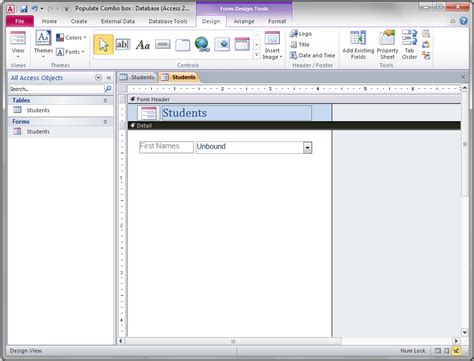
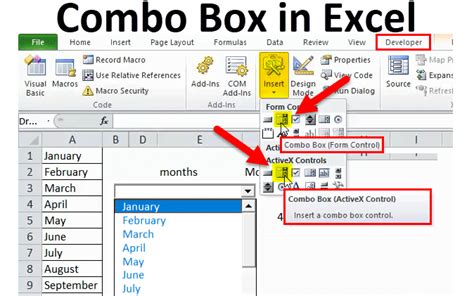
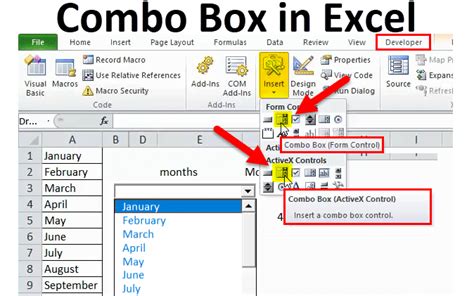
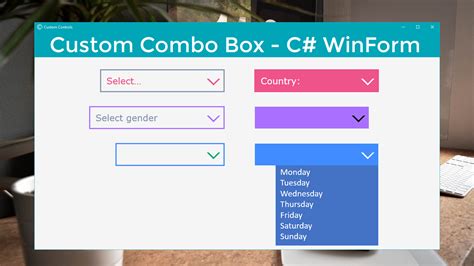
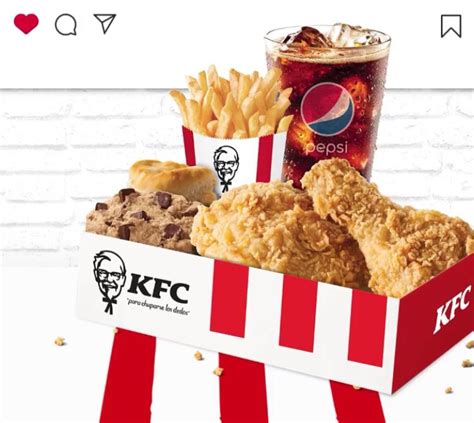
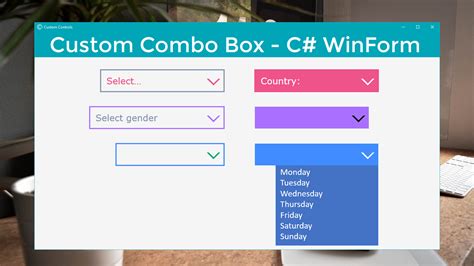
In conclusion, adding data to a combo box in an Excel UserForm can be done in several ways, depending on the source of the data and the complexity of the task. By following the methods outlined in this article, you can easily populate a combo box with data from a range of cells, a database, or manually. Remember to use the method that best suits your needs and to test your code thoroughly to ensure that it works as expected.
