Adding inverted commas, also known as quotation marks or quotes, in Excel can be a bit tricky, but there are several ways to do it. In this article, we will explore four methods to add inverted commas in Excel, including using formulas, keyboard shortcuts, and formatting options.
Why Add Inverted Commas in Excel?
Inverted commas are often used in Excel to enclose text strings, separate data, or indicate quotes. They can also be used to format data, such as displaying currency symbols or percentages. Adding inverted commas can help improve data readability, accuracy, and presentation.
Method 1: Using Formulas
One way to add inverted commas in Excel is by using formulas. You can use the CHAR function to insert quotation marks into a cell. Here's how:
- Select the cell where you want to add the inverted commas.
- Type the formula:
=CHAR(34)&"text"&CHAR(34) - Press Enter to apply the formula.
The CHAR function returns the character specified by the code number. In this case, the code number 34 represents the double quote character. The ampersand (&) symbol is used to concatenate the text strings.
For example, if you want to add inverted commas around the text "Hello World", the formula would be: =CHAR(34)&"Hello World"&CHAR(34)
Image:
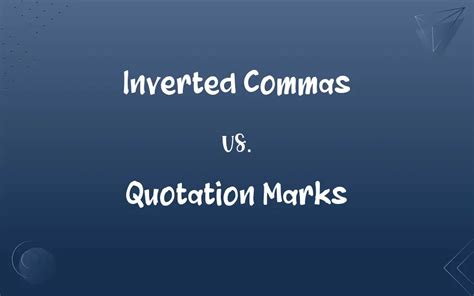
Method 2: Using Keyboard Shortcuts
Another way to add inverted commas in Excel is by using keyboard shortcuts. You can use the following shortcuts to insert quotation marks:
- Double quotation mark: Shift + '
- Single quotation mark: '
To insert a double quotation mark, select the cell where you want to add the inverted commas and press Shift + '. To insert a single quotation mark, press '.
For example, if you want to add inverted commas around the text "Hello World", you can type: "Hello World"
Image:
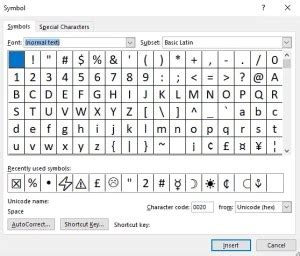
Method 3: Using Text Formatting
You can also add inverted commas in Excel by using text formatting options. To do this:
- Select the cell where you want to add the inverted commas.
- Go to the Home tab in the Excel ribbon.
- Click on the Text Formatting button (or press Ctrl + Shift + >).
- In the Text Formatting dialog box, select the "Quotation marks" option.
- Choose the type of quotation mark you want to use (double or single).
For example, if you want to add inverted commas around the text "Hello World", you can select the "Quotation marks" option and choose the double quotation mark.
Image:
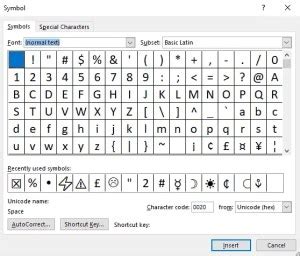
Method 4: Using VBA Macro
If you need to add inverted commas to multiple cells or ranges, you can use a VBA macro. Here's an example macro that adds double quotation marks around a selected range:
Sub AddInvertedCommas()
Dim rng As Range
Set rng = Selection
For Each cell In rng
cell.Value = Chr(34) & cell.Value & Chr(34)
Next cell
End Sub
To use this macro, follow these steps:
- Open the Visual Basic Editor by pressing Alt + F11.
- In the Editor, go to Tools > References and check if the "Microsoft Excel Object Library" is selected.
- In the Editor, go to Insert > Module and paste the macro code.
- Save the macro by clicking File > Save.
- Select the range of cells where you want to add the inverted commas.
- Run the macro by clicking Developer > Macros > AddInvertedCommas.
Image:
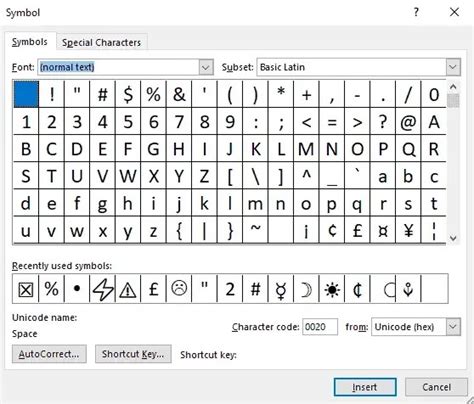
Inverted Commas in Excel: Gallery of Images
Inverted Commas in Excel Images
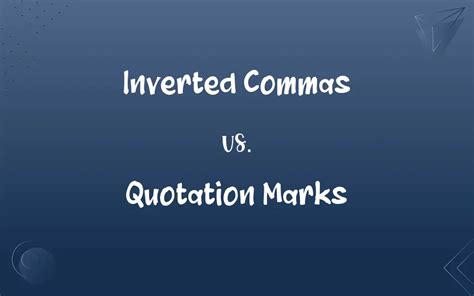
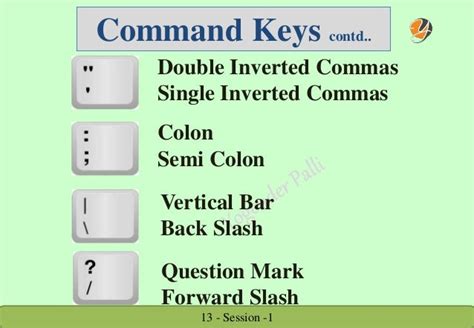
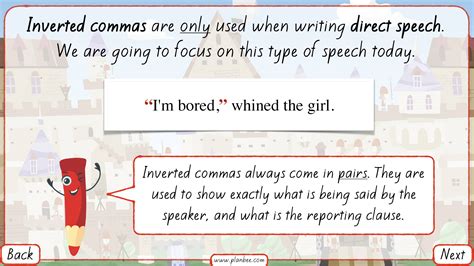
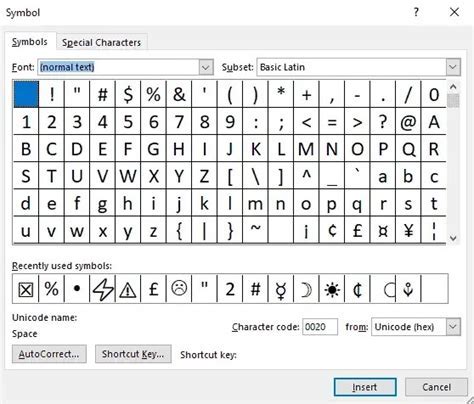
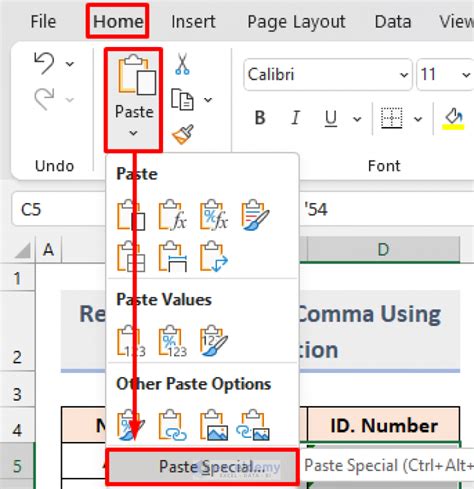

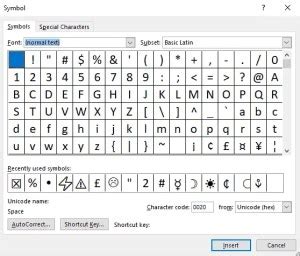
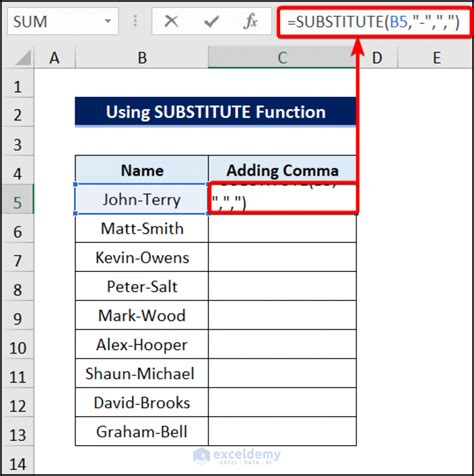
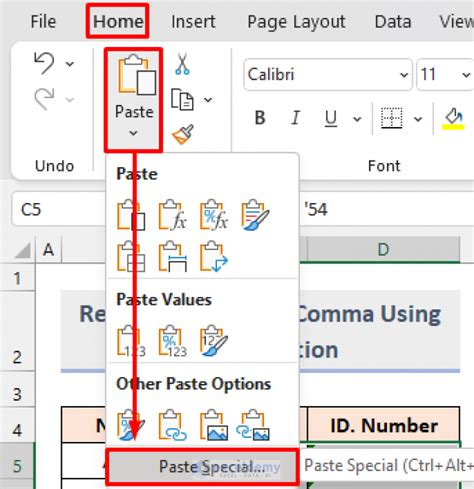
We hope this article has helped you learn how to add inverted commas in Excel using different methods. Whether you're using formulas, keyboard shortcuts, text formatting, or VBA macros, adding inverted commas can help improve your data presentation and readability. Share your thoughts and experiences with us in the comments section below!
