Entering data into Excel can be a tedious task, especially when dealing with large datasets. One of the most common tasks in Excel is entering data into cells, and adding keys is an essential part of this process. In this article, we will explore the different methods of adding keys in Excel, making it easier for you to manage your data.
Why is Adding Keys Important in Excel?
Adding keys in Excel is crucial for data management and analysis. Keys help to establish relationships between different tables and datasets, enabling you to perform various tasks such as data merging, filtering, and sorting. Without keys, it would be challenging to manage and analyze large datasets, making it difficult to extract meaningful insights.
Methods of Adding Keys in Excel
There are several methods of adding keys in Excel, and we will explore each of them in detail.
Method 1: Using the AutoFill Feature
One of the easiest ways to add keys in Excel is by using the AutoFill feature. This feature allows you to automatically fill a series of numbers or dates in a column.

To use the AutoFill feature, follow these steps:
- Select the cell where you want to start the key.
- Enter the first key value.
- Move to the next cell and select the fill handle (the small square at the bottom right corner of the cell).
- Drag the fill handle down to the last cell where you want to add the key.
Method 2: Using Formulas
You can also add keys using formulas in Excel. This method is useful when you need to create a unique key for each row in a table.
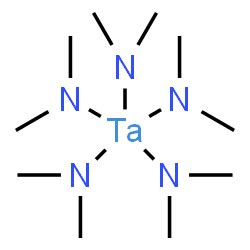
To use formulas to add keys, follow these steps:
- Select the cell where you want to start the key.
- Enter the formula
=ROW(A1)(assuming you want to add a key in column A). - Press Enter to apply the formula.
- Drag the formula down to the last cell where you want to add the key.
Method 3: Using the Keyboard Shortcut
You can also use a keyboard shortcut to add keys in Excel. This method is useful when you need to quickly add a key to a range of cells.
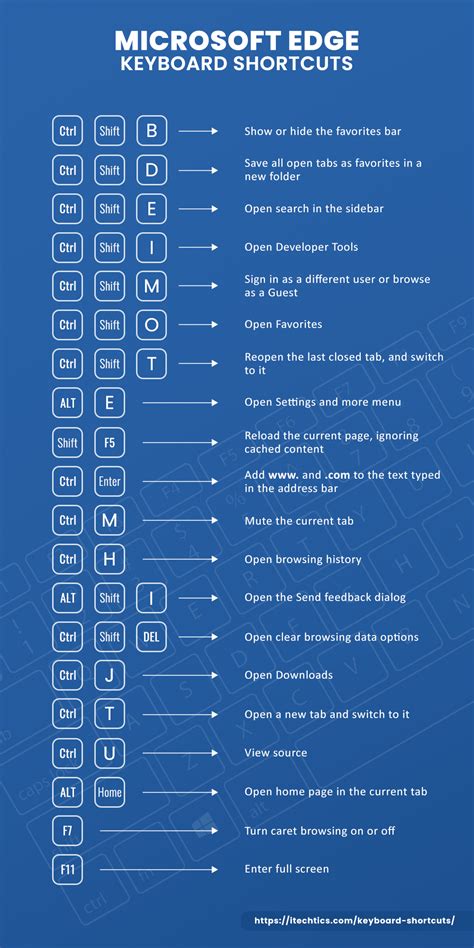
To use the keyboard shortcut to add keys, follow these steps:
- Select the range of cells where you want to add the key.
- Press
Ctrl+Shift+F5to open the Go To dialog box. - In the Go To dialog box, click on the "Special" button.
- Select "Blanks" and click OK.
- Enter the key value and press Enter.
Tips and Tricks
Here are some tips and tricks to help you add keys in Excel more efficiently:
- Use the
Ctrl+Shift+F5shortcut to quickly add a key to a range of cells. - Use the AutoFill feature to automatically fill a series of numbers or dates in a column.
- Use formulas to create unique keys for each row in a table.
- Use the
ROWfunction to create a key based on the row number. - Use the
COLUMNfunction to create a key based on the column number.
Common Errors When Adding Keys in Excel
Here are some common errors to avoid when adding keys in Excel:
- Entering duplicate keys: Make sure to check for duplicate keys in your dataset to avoid errors.
- Using incorrect formulas: Double-check your formulas to ensure they are correct and working as expected.
- Not using unique keys: Use unique keys for each row in a table to avoid errors and ensure data integrity.
Best Practices for Adding Keys in Excel
Here are some best practices to follow when adding keys in Excel:
- Use meaningful key names: Use descriptive key names to make it easier to understand the data.
- Use consistent key formatting: Use consistent formatting for your keys to make it easier to read and understand the data.
- Use unique keys: Use unique keys for each row in a table to ensure data integrity and avoid errors.
Gallery of Excel Key Images
Excel Key Image Gallery
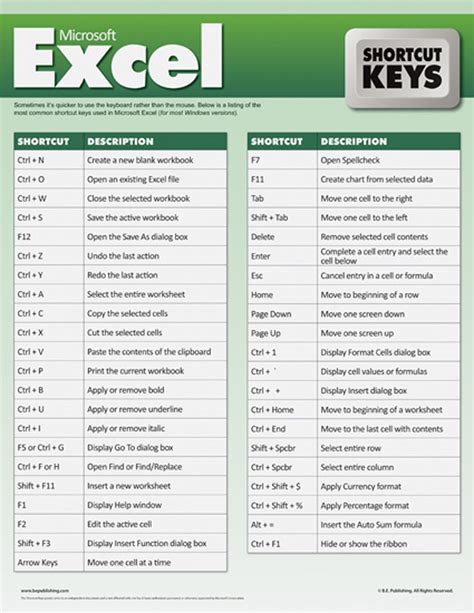
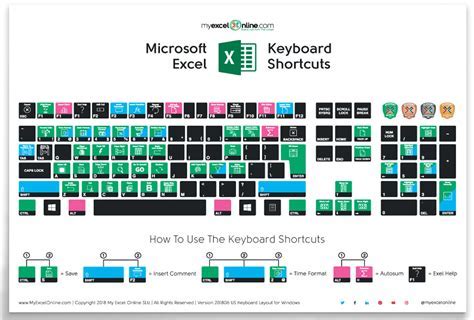
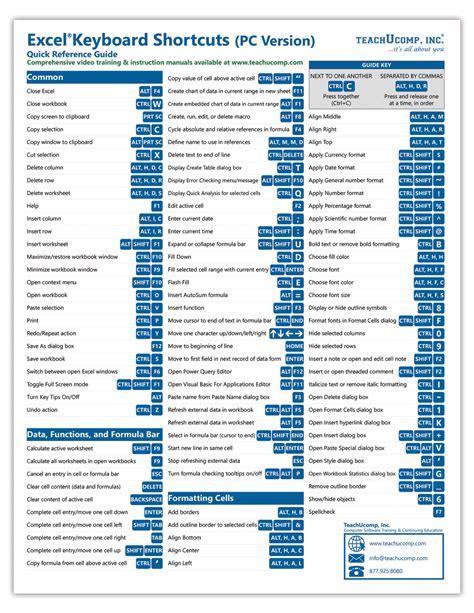
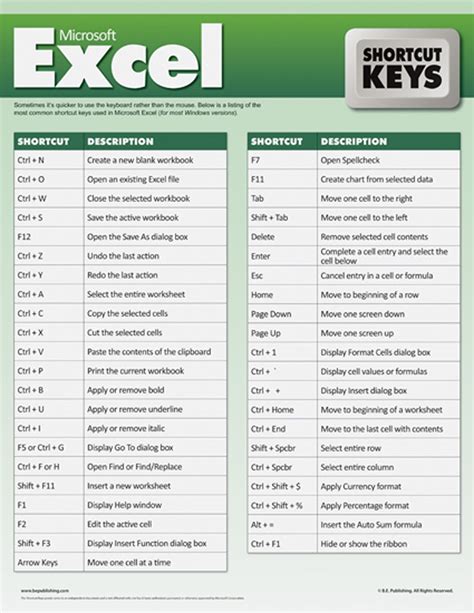
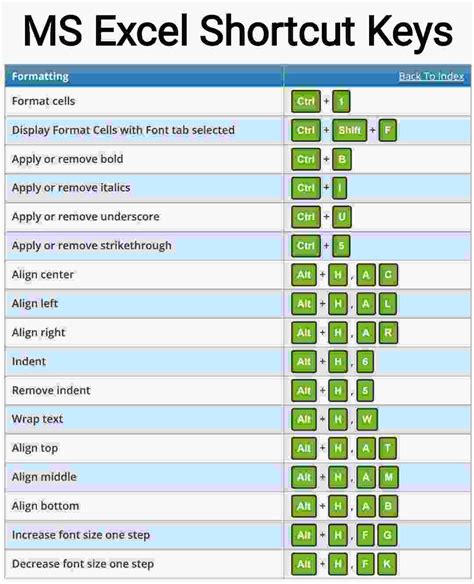
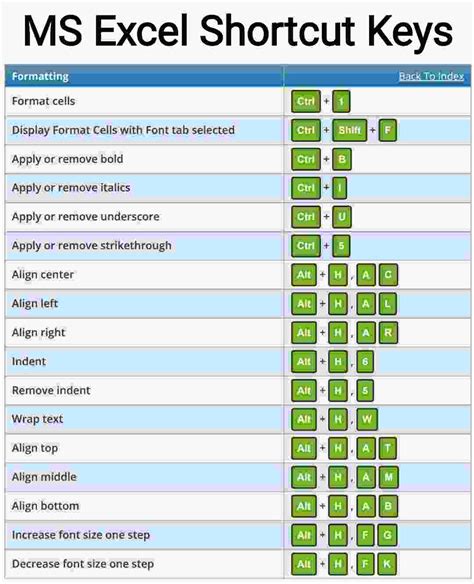
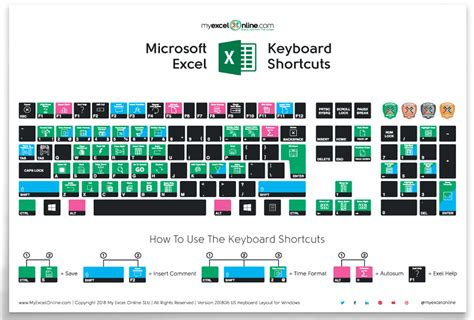
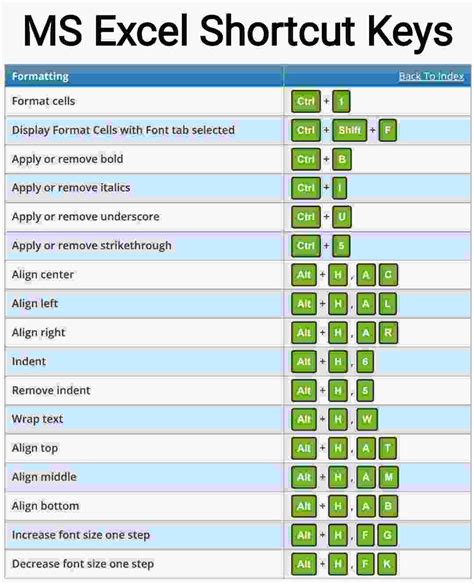
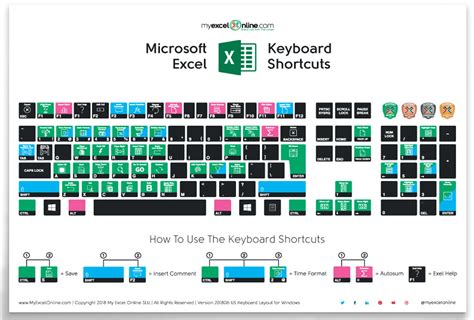
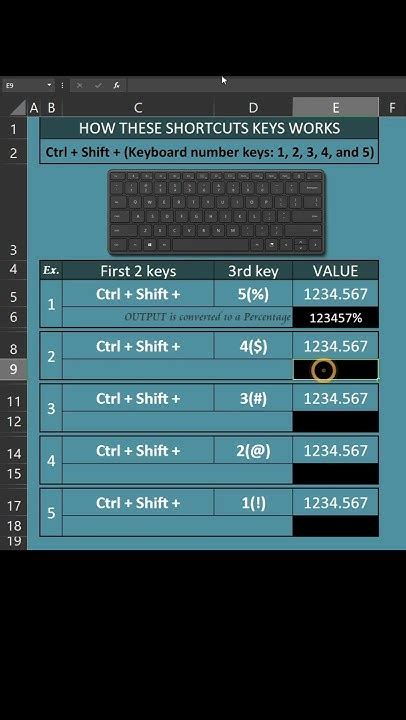
Frequently Asked Questions
Here are some frequently asked questions about adding keys in Excel:
Q: How do I add a key to a range of cells in Excel? A: You can use the AutoFill feature, formulas, or keyboard shortcuts to add a key to a range of cells in Excel.
Q: What is the difference between using the AutoFill feature and formulas to add keys? A: The AutoFill feature automatically fills a series of numbers or dates in a column, while formulas allow you to create unique keys for each row in a table.
Q: How do I avoid duplicate keys in Excel?
A: You can use the COUNTIF function to check for duplicate keys in your dataset.
Q: What are some best practices for adding keys in Excel? A: Use meaningful key names, consistent key formatting, and unique keys for each row in a table.
Take Action
Now that you have learned the different methods of adding keys in Excel, take action and start using these methods to manage your data more efficiently. Remember to use meaningful key names, consistent key formatting, and unique keys for each row in a table. If you have any questions or need further assistance, please don't hesitate to ask.
