Intro
Discover how to enhance your data visualization in Excel by adding a line to a scatter plot. Learn 3 easy methods to add a regression line, trendline, or moving average line to your scatter plot chart, improving data analysis and insights. Master Excel charts with these simple techniques.
Adding a line to a scatter plot in Excel can be a useful way to highlight trends or patterns in your data. Whether you're analyzing sales trends, tracking website traffic, or monitoring temperature changes, a line can help to clarify the relationship between your data points. In this article, we'll explore three ways to add a line to a scatter plot in Excel.
Why Add a Line to a Scatter Plot?
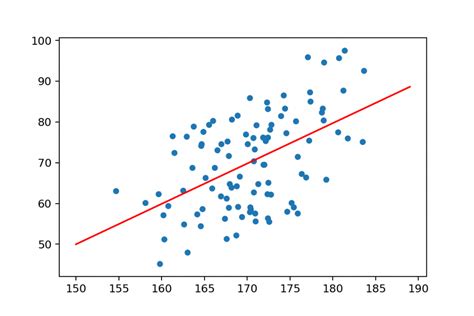
Before we dive into the methods, let's consider why adding a line to a scatter plot can be useful. A line can:
- Help to identify patterns or trends in your data
- Illustrate the relationship between two variables
- Provide a clear visual representation of your data
- Enhance the overall appearance of your chart
Method 1: Using the Trendline Option

The first method is to use the Trendline option in Excel. This is a quick and easy way to add a line to your scatter plot. Here's how:
- Select your scatter plot.
- Go to the "Chart Tools" tab in the ribbon.
- Click on the "Trendline" button in the "Analysis" group.
- Select the type of trendline you want to add (e.g. linear, exponential, polynomial).
- Click "OK" to add the trendline to your chart.
Customizing Your Trendline
Once you've added a trendline to your chart, you can customize its appearance and behavior. Here are a few options:
- Change the color or style of the trendline by selecting it and using the "Format" tab.
- Adjust the trendline's position or orientation by using the "Trendline" button and selecting "Format Trendline".
- Add a title or label to your trendline by using the "Chart Elements" button and selecting "Trendline Title".
Method 2: Using a Formula
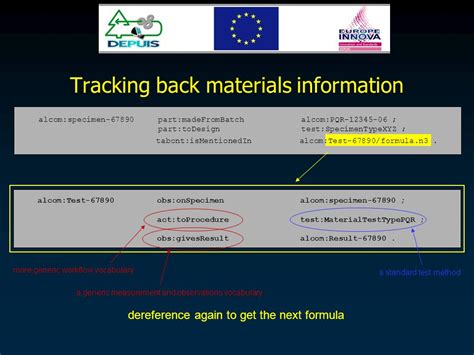
The second method is to use a formula to add a line to your scatter plot. This method requires a bit more effort, but provides more flexibility and control. Here's how:
- Select a cell where you want to create a formula.
- Type a formula that calculates the y-value for a given x-value. For example:
=A2+B2*x - Press Enter to calculate the formula.
- Copy the formula down to create a series of y-values.
- Select the y-values and go to the "Home" tab.
- Click on the "Line" button in the "Chart" group.
- Select the "Scatter" chart type.
- Click "OK" to add the line to your chart.
Customizing Your Formula
Once you've added a line to your chart using a formula, you can customize its appearance and behavior. Here are a few options:
- Change the color or style of the line by selecting it and using the "Format" tab.
- Adjust the line's position or orientation by using the "Chart Elements" button and selecting "Line".
- Add a title or label to your line by using the "Chart Elements" button and selecting "Line Title".
Method 3: Using a Second Series
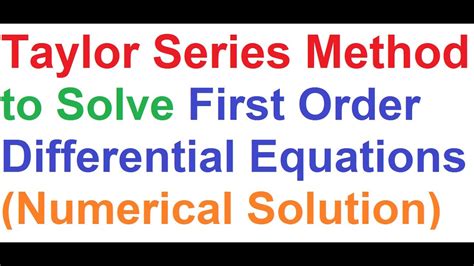
The third method is to use a second series to add a line to your scatter plot. This method requires a bit more effort, but provides more flexibility and control. Here's how:
- Select your scatter plot.
- Go to the "Chart Tools" tab in the ribbon.
- Click on the "Select Data" button in the "Data" group.
- Click on the "Add" button to add a new series.
- Select the data range for the new series.
- Click "OK" to add the new series to your chart.
- Select the new series and go to the "Home" tab.
- Click on the "Line" button in the "Chart" group.
- Select the "Scatter" chart type.
- Click "OK" to add the line to your chart.
Customizing Your Second Series
Once you've added a line to your chart using a second series, you can customize its appearance and behavior. Here are a few options:
- Change the color or style of the line by selecting it and using the "Format" tab.
- Adjust the line's position or orientation by using the "Chart Elements" button and selecting "Line".
- Add a title or label to your line by using the "Chart Elements" button and selecting "Line Title".
Scatter Plot Line Image Gallery
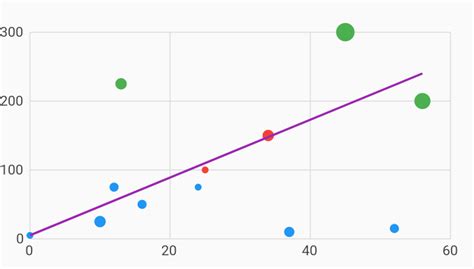
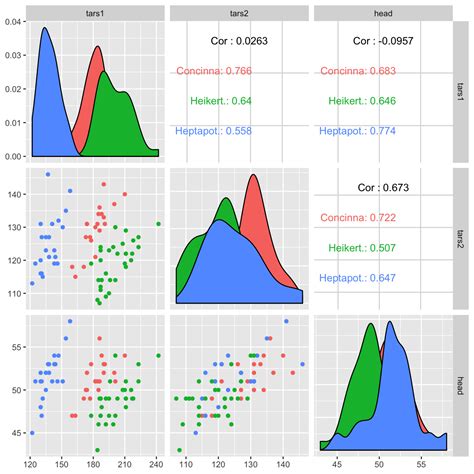
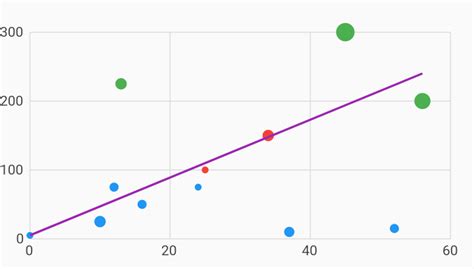
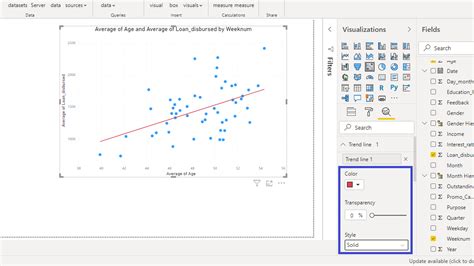
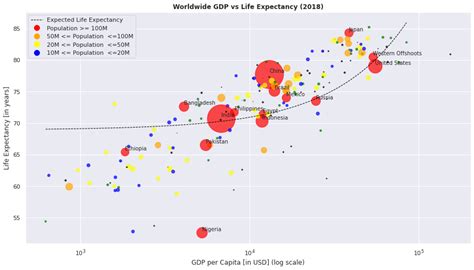
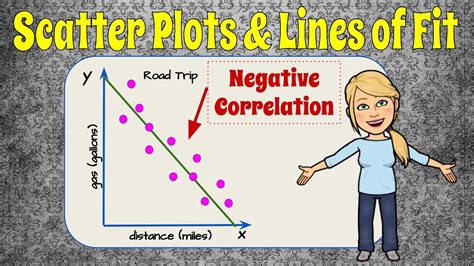
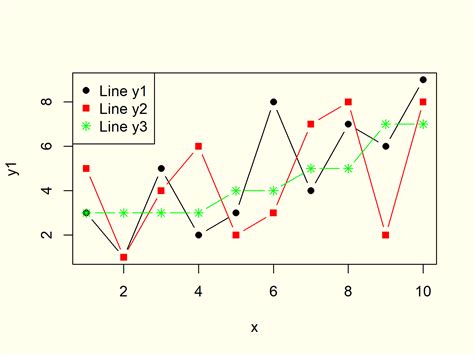
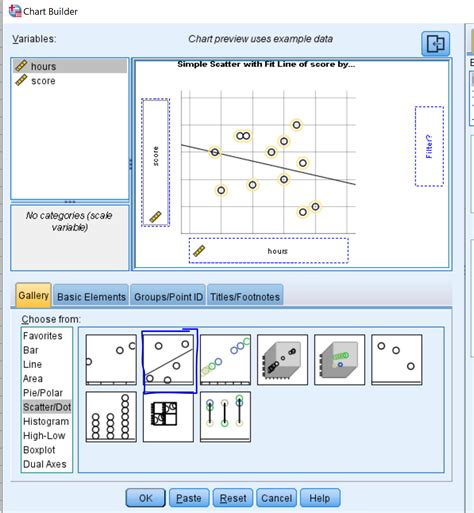
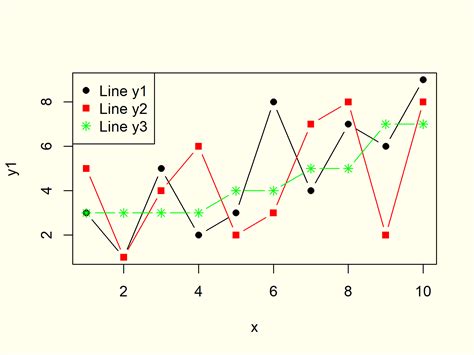
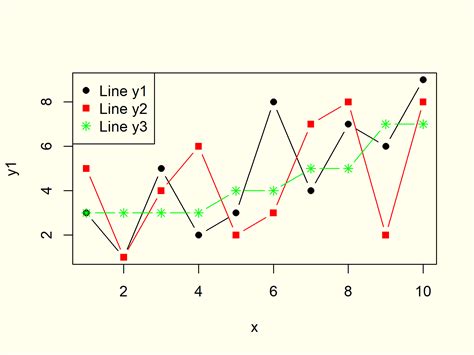
Now that you've learned how to add a line to a scatter plot in Excel, we'd love to hear from you! Do you have any favorite methods or techniques for adding lines to scatter plots? Share your thoughts and experiences in the comments below.
