Intro
Enhance your Excel scatter plots with these 5 easy methods to add lines, including adding a regression line, average line, and connecting points. Master data visualization with Excels built-in tools and formulas. Discover how to add a trendline, linear fit, and more to your scatter plots and make data analysis easier.
Adding a line to a scatter plot in Excel can be a useful way to enhance the visualization and highlight trends or patterns in the data. Whether you're working with a simple scatter plot or a more complex chart, there are several ways to add a line to your plot. In this article, we'll explore five different methods for adding a line to a scatter plot in Excel.
Why Add a Line to a Scatter Plot?
Before we dive into the methods, let's quickly discuss why you might want to add a line to a scatter plot. A line can help to:
- Highlight a trend or pattern in the data
- Show the relationship between two variables
- Emphasize a specific point or region of the plot
- Create a reference line or baseline
- Enhance the overall visualization and make it more engaging
Method 1: Using the Trendline Feature
One of the easiest ways to add a line to a scatter plot in Excel is to use the Trendline feature. This feature allows you to quickly add a line to your plot that shows the trend of the data.
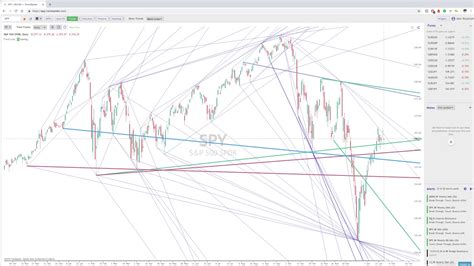
To use the Trendline feature, follow these steps:
- Select the data range that you want to use for the scatter plot
- Go to the "Insert" tab in the ribbon
- Click on the "Scatter" button in the "Charts" group
- Select the "Scatter with only markers" option
- Right-click on the scatter plot and select "Trendline"
- Choose the type of trendline that you want to add (e.g. linear, exponential, etc.)
Method 2: Using the Series Option
Another way to add a line to a scatter plot in Excel is to use the Series option. This method allows you to add a line to your plot that is based on a specific series of data.

To use the Series option, follow these steps:
- Select the data range that you want to use for the scatter plot
- Go to the "Insert" tab in the ribbon
- Click on the "Scatter" button in the "Charts" group
- Select the "Scatter with only markers" option
- Right-click on the scatter plot and select "Select Data"
- Click on the "Add" button in the "Series" group
- Select the data range that you want to use for the line
Method 3: Using the Equation of a Line
If you want to add a line to a scatter plot in Excel that is based on a specific equation, you can use the Equation of a Line feature. This feature allows you to enter a custom equation for the line.
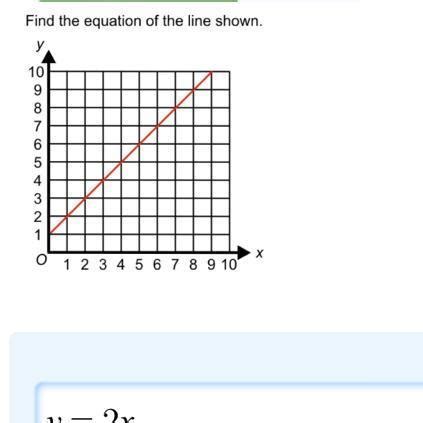
To use the Equation of a Line feature, follow these steps:
- Select the data range that you want to use for the scatter plot
- Go to the "Insert" tab in the ribbon
- Click on the "Scatter" button in the "Charts" group
- Select the "Scatter with only markers" option
- Right-click on the scatter plot and select "Trendline"
- Choose the "Custom" option and enter the equation for the line
Method 4: Using a Separate Data Series
Another way to add a line to a scatter plot in Excel is to use a separate data series. This method allows you to add a line to your plot that is based on a separate set of data.
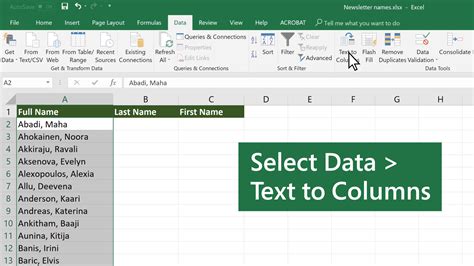
To use a separate data series, follow these steps:
- Select the data range that you want to use for the scatter plot
- Go to the "Insert" tab in the ribbon
- Click on the "Scatter" button in the "Charts" group
- Select the "Scatter with only markers" option
- Select a new data range that you want to use for the line
- Right-click on the scatter plot and select "Select Data"
- Click on the "Add" button in the "Series" group
- Select the new data range that you want to use for the line
Method 5: Using a Formula
Finally, you can also add a line to a scatter plot in Excel using a formula. This method allows you to create a custom line that is based on a formula.
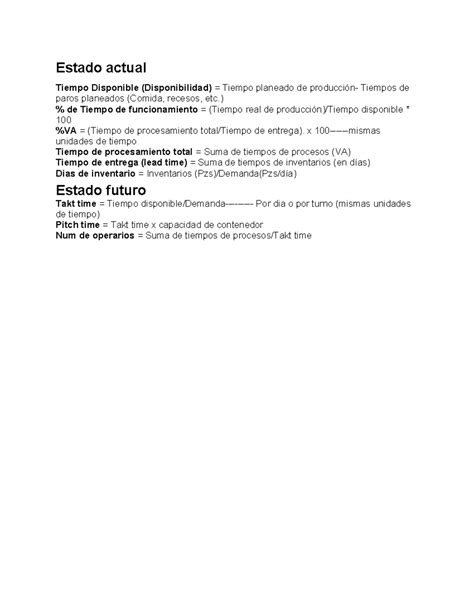
To use a formula, follow these steps:
- Select the data range that you want to use for the scatter plot
- Go to the "Insert" tab in the ribbon
- Click on the "Scatter" button in the "Charts" group
- Select the "Scatter with only markers" option
- Select a new cell that you want to use for the formula
- Enter a formula that calculates the value of the line
- Right-click on the scatter plot and select "Select Data"
- Click on the "Add" button in the "Series" group
- Select the cell that contains the formula
Gallery of Line to Scatter Plot in Excel
Excel Scatter Plot with Line Gallery
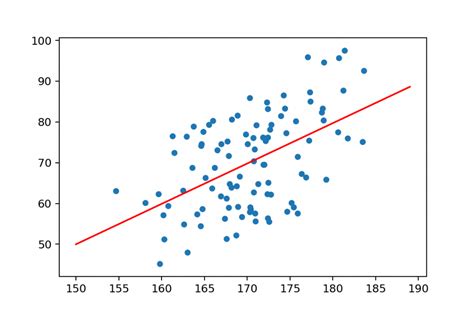
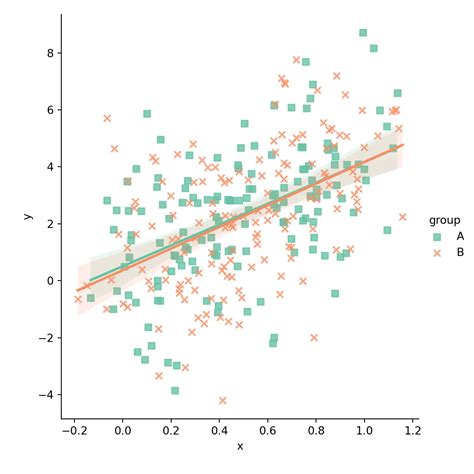
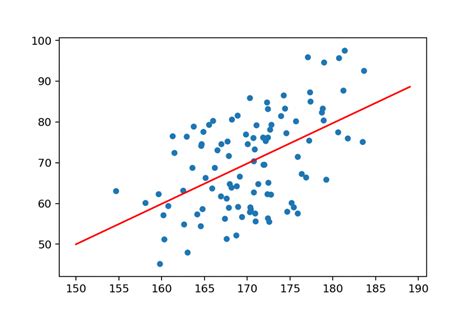
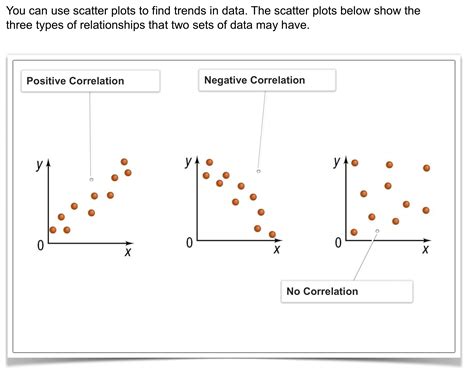
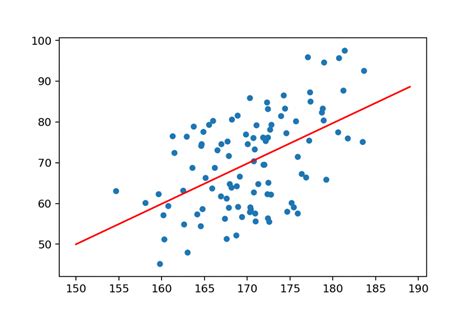
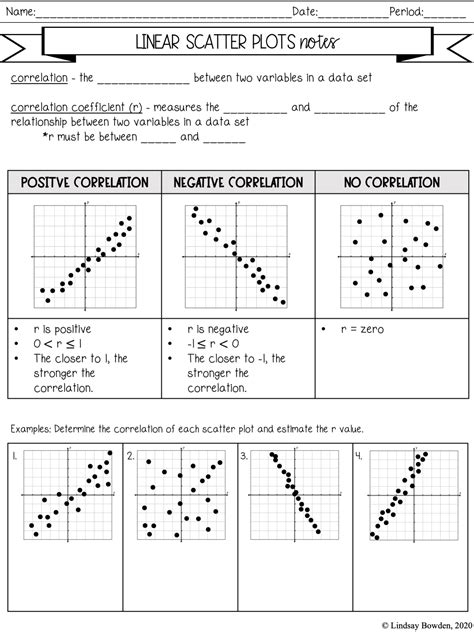
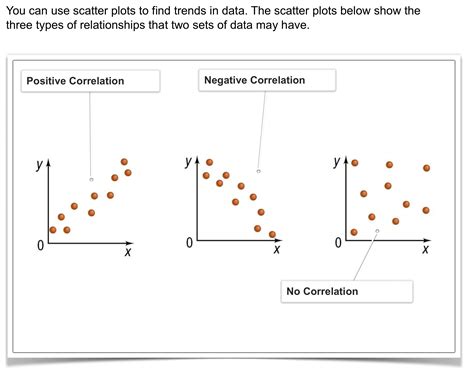
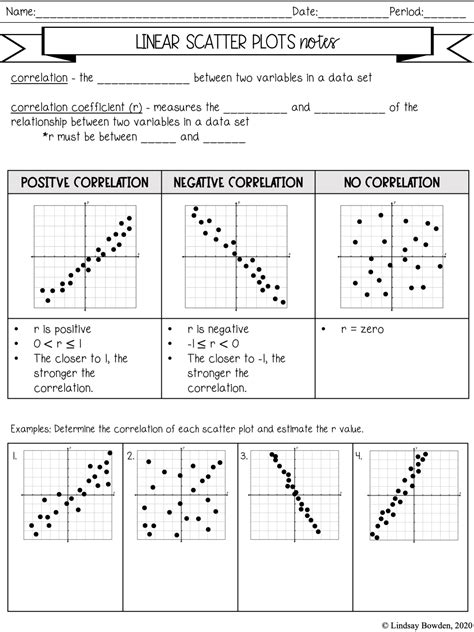
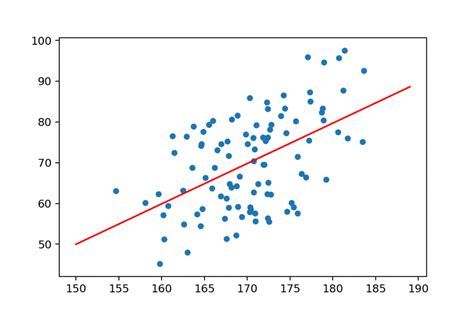
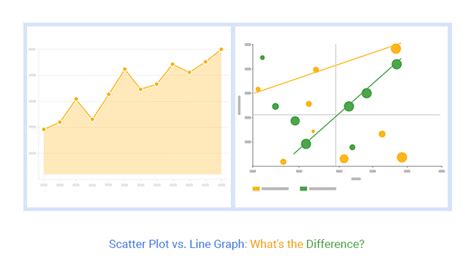
Adding a line to a scatter plot in Excel can be a great way to enhance the visualization and highlight trends or patterns in the data. By using one of the five methods outlined above, you can easily add a line to your scatter plot and take your data analysis to the next level.
