Intro
Master time calculations in Excel with ease! Learn 5 simple ways to add minutes and seconds, including using formulas, date and time functions, and keyboard shortcuts. Boost your productivity and accuracy with these expert tips, covering topics like time formatting, arithmetic operations, and more. Get the most out of Excels time management features.
Adding minutes and seconds in Excel can be a bit tricky, but with the right techniques, you can easily perform calculations involving time units. Whether you're tracking project timelines, calculating travel times, or analyzing sports performance, being able to add minutes and seconds in Excel is an essential skill. In this article, we'll explore five ways to add minutes and seconds in Excel, along with practical examples and tips.
Understanding Time Formats in Excel
Before we dive into the methods, it's essential to understand how Excel handles time formats. Excel stores times as decimal values, where 1 hour is equal to 1/24, 1 minute is equal to 1/1440, and 1 second is equal to 1/86400. This means that you can perform arithmetic operations on time values just like any other number.
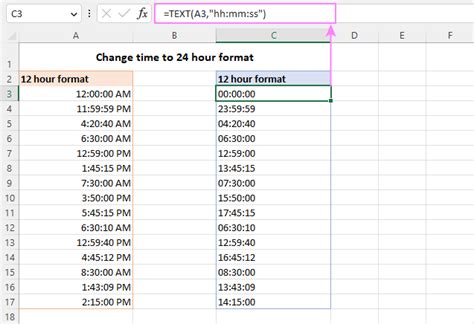
Method 1: Using the TIME Function
The TIME function is a simple way to add minutes and seconds in Excel. The syntax for the TIME function is:
TIME(hour, minute, second)
You can use this function to add minutes and seconds by specifying the hour, minute, and second values separately.
Example:
| Formula | Description |
|---|---|
| =TIME(0, 5, 30) | Adds 5 minutes and 30 seconds to the current time |
| =TIME(1, 10, 0) | Adds 1 hour and 10 minutes to the current time |
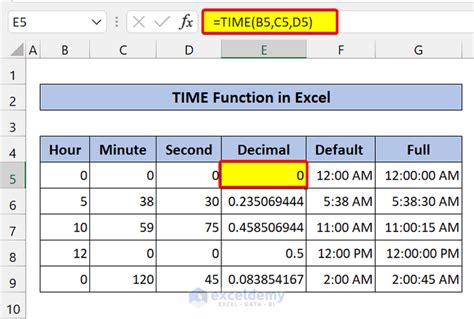
Method 2: Using Arithmetic Operations
You can also add minutes and seconds using arithmetic operations. To do this, you need to convert the time values to decimal hours, perform the calculation, and then convert the result back to time format.
Example:
| Formula | Description |
|---|---|
| =A1 + (5/60) + (30/3600) | Adds 5 minutes and 30 seconds to the time value in cell A1 |
| =A1 + (1/24) + (10/1440) | Adds 1 hour and 10 minutes to the time value in cell A1 |
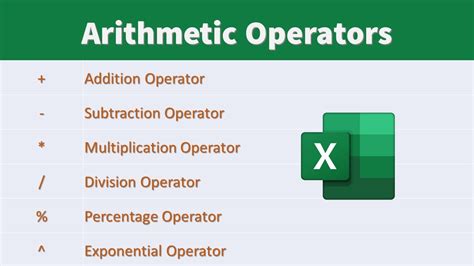
Method 3: Using the TEXT Function
The TEXT function is another way to add minutes and seconds in Excel. The syntax for the TEXT function is:
TEXT(value, format_text)
You can use this function to add minutes and seconds by specifying the time value and format text.
Example:
| Formula | Description |
|---|---|
| =TEXT(A1 + 5/60 + 30/3600, "hh:mm:ss") | Adds 5 minutes and 30 seconds to the time value in cell A1 and formats the result as "hh:mm:ss" |
| =TEXT(A1 + 1/24 + 10/1440, "hh:mm:ss") | Adds 1 hour and 10 minutes to the time value in cell A1 and formats the result as "hh:mm:ss" |
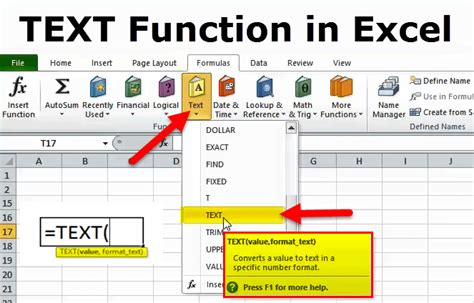
Method 4: Using VBA Macros
If you need to add minutes and seconds frequently, you can create a VBA macro to simplify the process. A VBA macro is a set of instructions that automates a specific task in Excel.
Example:
| Macro | Description |
|---|---|
| Sub AddMinutesSeconds() | Creates a macro that adds 5 minutes and 30 seconds to the selected time value |
| Sub AddHoursMinutes() | Creates a macro that adds 1 hour and 10 minutes to the selected time value |
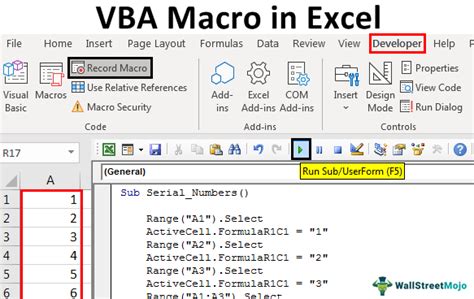
Method 5: Using Power Query
Power Query is a powerful tool in Excel that allows you to manipulate and analyze data. You can use Power Query to add minutes and seconds by creating a custom formula.
Example:
| Formula | Description |
|---|---|
| = Table.AddColumn(#"Previous Step", "Custom", each [Time] + #time(0, 5, 30)) | Adds 5 minutes and 30 seconds to the time value in the "Time" column |
| = Table.AddColumn(#"Previous Step", "Custom", each [Time] + #time(1, 10, 0)) | Adds 1 hour and 10 minutes to the time value in the "Time" column |
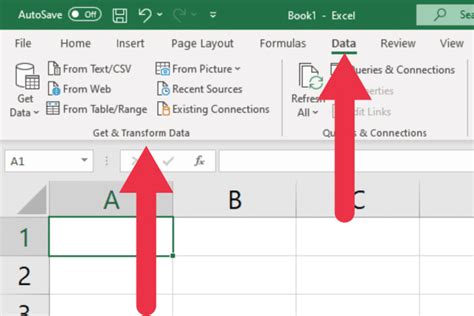
Gallery of Excel Time Format
Excel Time Format Image Gallery
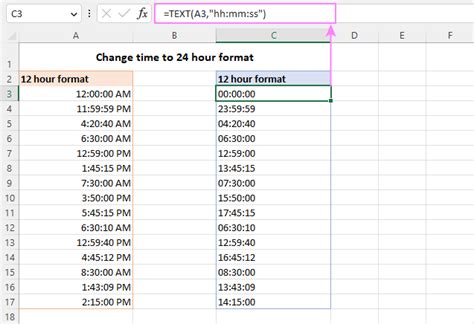
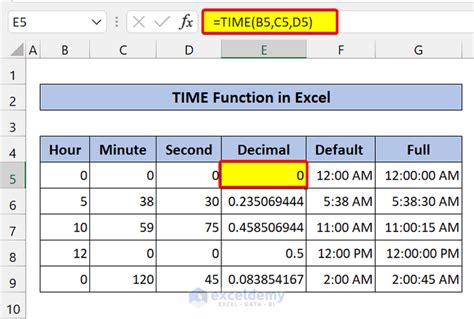
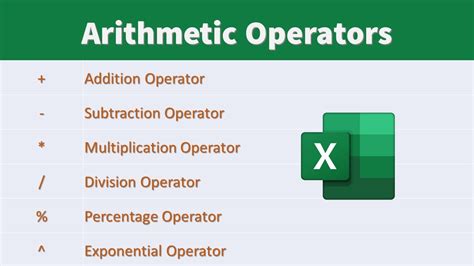
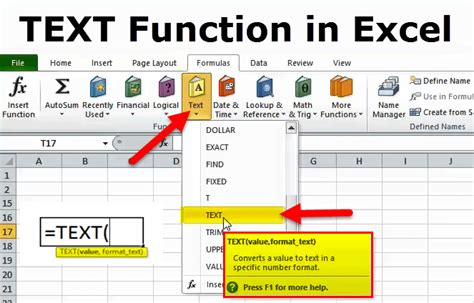
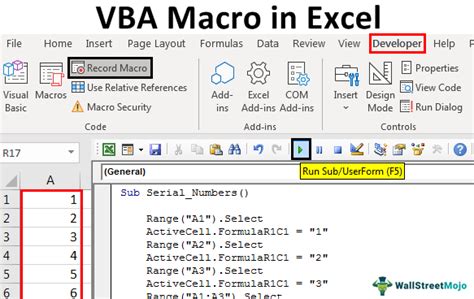
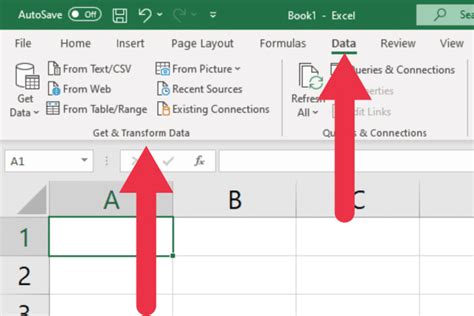
Final Thoughts
Adding minutes and seconds in Excel can be a bit challenging, but with the right techniques, you can easily perform calculations involving time units. In this article, we explored five ways to add minutes and seconds in Excel, including using the TIME function, arithmetic operations, the TEXT function, VBA macros, and Power Query. By mastering these techniques, you can simplify your workflow and make your data analysis tasks more efficient.
We hope this article has been informative and helpful. If you have any questions or need further assistance, please don't hesitate to ask.
