Intro
Master filtering in Excel with ease! Learn how to add multiple filters to your data, making it easy to narrow down and analyze large datasets. Discover techniques for applying multiple filters, using OR and AND logic, and working with slicers and timelines. Boost your productivity and make data analysis a breeze.
Using multiple filters in Excel can greatly enhance your data analysis capabilities. By applying multiple filters, you can quickly narrow down your data to specific subsets that meet your criteria, making it easier to identify trends, patterns, and insights. In this article, we will explore the different ways to add multiple filters in Excel, making it easier for you to work with large datasets.
Why Use Multiple Filters in Excel?
Before we dive into the how-to, let's quickly discuss the benefits of using multiple filters in Excel. By applying multiple filters, you can:
- Narrow down your data to specific subsets that meet your criteria
- Identify trends and patterns in your data
- Analyze data from different perspectives
- Make data-driven decisions
- Save time and increase productivity
Method 1: Using the Filter Button

To add multiple filters using the Filter button, follow these steps:
- Select the data range that you want to filter.
- Go to the Data tab in the ribbon.
- Click on the Filter button.
- Click on the filter arrow in the column header that you want to filter.
- Select the filter criteria from the drop-down menu.
- Repeat steps 4-5 for each column that you want to filter.
Method 2: Using the AutoFilter Feature
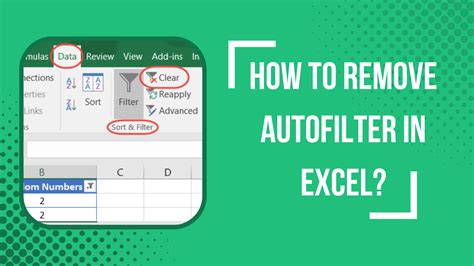
To add multiple filters using the AutoFilter feature, follow these steps:
- Select the data range that you want to filter.
- Go to the Data tab in the ribbon.
- Click on the AutoFilter button.
- Click on the filter arrow in the column header that you want to filter.
- Select the filter criteria from the drop-down menu.
- Repeat steps 4-5 for each column that you want to filter.
Method 3: Using Advanced Filters
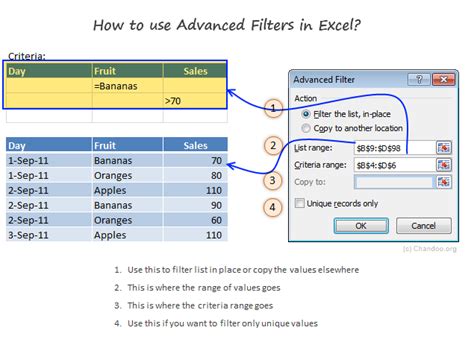
To add multiple filters using Advanced Filters, follow these steps:
- Select the data range that you want to filter.
- Go to the Data tab in the ribbon.
- Click on the Advanced Filter button.
- Select the filter criteria from the drop-down menu.
- Use the AND and OR operators to combine multiple filter criteria.
- Repeat step 5 for each column that you want to filter.
Tips and Tricks
- Use the AND and OR operators to combine multiple filter criteria.
- Use the NOT operator to exclude specific values.
- Use the Custom Filter option to create custom filter criteria.
- Use the Filter Hierarchy option to filter data based on a hierarchy.
Best Practices for Using Multiple Filters in Excel
- Use clear and descriptive column headers.
- Use consistent data formatting.
- Avoid using too many filters.
- Use the Filter button to quickly toggle filters on and off.
- Use the AutoFilter feature to automatically apply filters.
- Use Advanced Filters to combine multiple filter criteria.
Common Errors to Avoid
- Not selecting the entire data range.
- Not using clear and descriptive column headers.
- Using too many filters.
- Not using the AND and OR operators correctly.
Conclusion
Adding multiple filters in Excel can greatly enhance your data analysis capabilities. By using the Filter button, AutoFilter feature, and Advanced Filters, you can quickly narrow down your data to specific subsets that meet your criteria. Remember to use clear and descriptive column headers, consistent data formatting, and avoid using too many filters. With practice and patience, you can master the art of using multiple filters in Excel.
Excel Filter Gallery
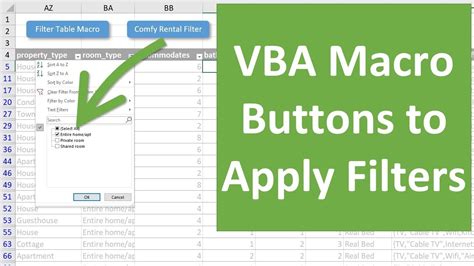
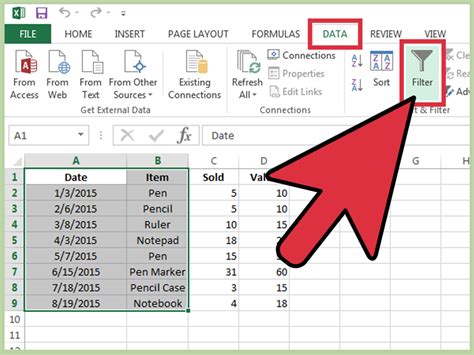
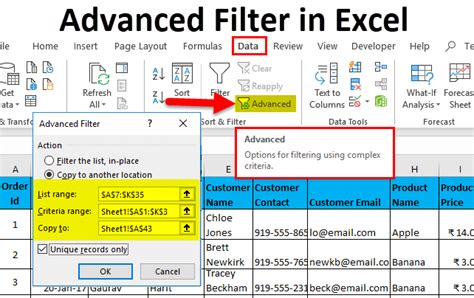
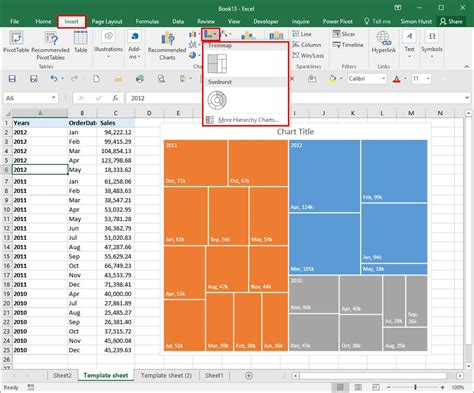
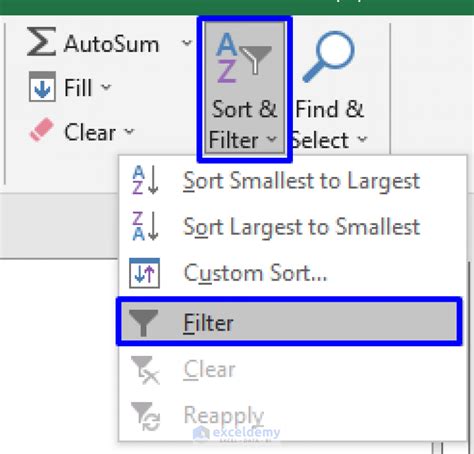
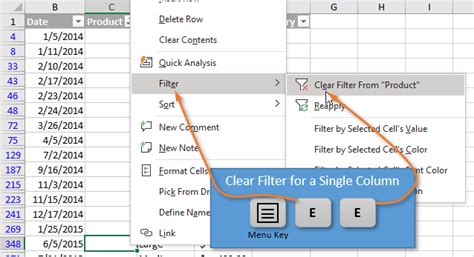
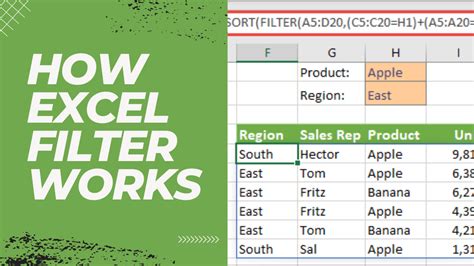
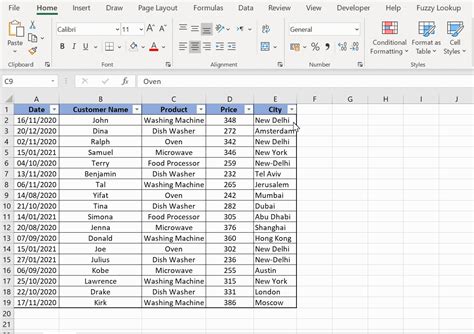
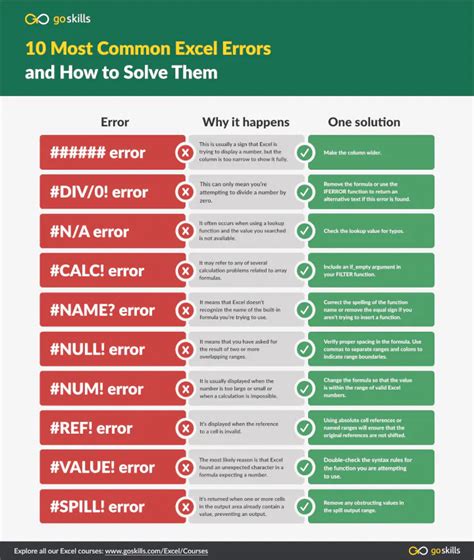
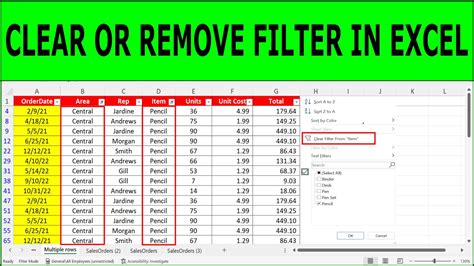
We hope this article has helped you learn how to add multiple filters in Excel with ease. If you have any questions or need further assistance, please don't hesitate to comment below.
