Pivot tables are a powerful tool in Excel that allow users to summarize and analyze large datasets with ease. However, many users may not be aware that it is possible to add multiple pivot tables in one sheet. In this article, we will explore five ways to achieve this and provide a comprehensive guide on how to do it.
The Importance of Multiple Pivot Tables
Before we dive into the methods, let's discuss why having multiple pivot tables in one sheet is useful. By having multiple pivot tables, you can:
- Compare different datasets side by side
- Analyze different aspects of a single dataset
- Create a dashboard with multiple views of the same data
- Simplify complex data analysis by breaking it down into smaller, more manageable chunks
Method 1: Using Multiple Pivot Table Ranges
One way to add multiple pivot tables in one sheet is to use multiple pivot table ranges. This method involves creating a new pivot table range for each pivot table you want to create.
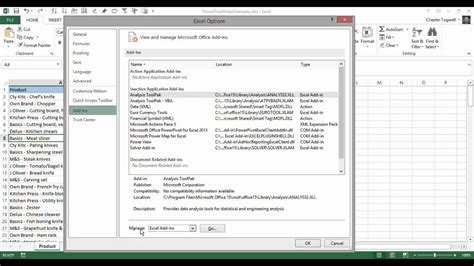
To use this method, follow these steps:
- Select a cell range for your first pivot table
- Go to the "Insert" tab and click on "PivotTable"
- Create your first pivot table
- Select a new cell range for your second pivot table
- Go to the "Insert" tab and click on "PivotTable"
- Create your second pivot table
Repeat this process for each pivot table you want to create.
Method 2: Using a Single Pivot Table Range with Multiple Pivot Tables
Another way to add multiple pivot tables in one sheet is to use a single pivot table range with multiple pivot tables. This method involves creating a single pivot table range and then creating multiple pivot tables within that range.
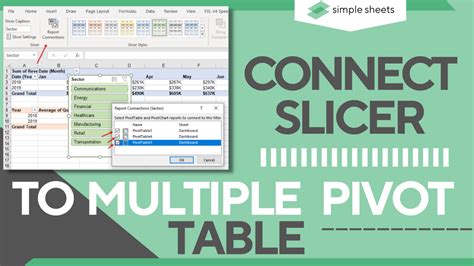
To use this method, follow these steps:
- Select a cell range for your pivot table
- Go to the "Insert" tab and click on "PivotTable"
- Create your first pivot table
- Click on the "Analyze" tab in the pivot table tools
- Click on "Options"
- In the "PivotTable Options" dialog box, click on the "Layout & Format" tab
- Check the box next to "Multiple Pivot Tables"
This will allow you to create multiple pivot tables within the same range.
Method 3: Using the "PivotTable" Tool with Multiple Ranges
A third way to add multiple pivot tables in one sheet is to use the "PivotTable" tool with multiple ranges. This method involves using the "PivotTable" tool to create multiple pivot tables, each with its own range.
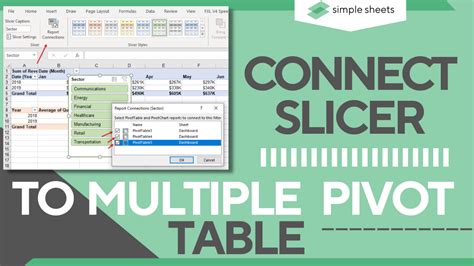
To use this method, follow these steps:
- Select a cell range for your first pivot table
- Go to the "Insert" tab and click on "PivotTable"
- Create your first pivot table
- Select a new cell range for your second pivot table
- Go to the "Insert" tab and click on "PivotTable"
- Create your second pivot table
Repeat this process for each pivot table you want to create.
Method 4: Using VBA Macros
A fourth way to add multiple pivot tables in one sheet is to use VBA macros. This method involves writing a macro that creates multiple pivot tables based on a set of predefined ranges.
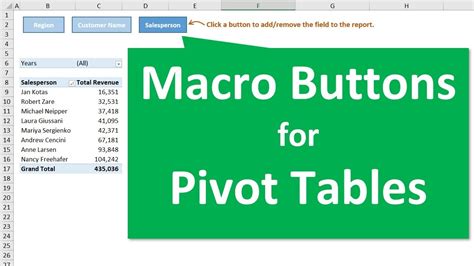
To use this method, follow these steps:
- Open the Visual Basic Editor
- Create a new module
- Write a macro that creates multiple pivot tables based on a set of predefined ranges
- Run the macro
This method requires a good understanding of VBA programming and is recommended for advanced users only.
Method 5: Using Power Pivot
A fifth way to add multiple pivot tables in one sheet is to use Power Pivot. This method involves using the Power Pivot add-in to create multiple pivot tables based on a single data model.
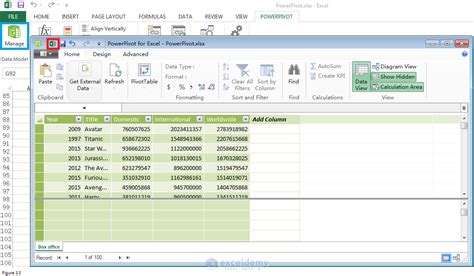
To use this method, follow these steps:
- Open the Power Pivot window
- Create a new data model
- Create multiple pivot tables based on the data model
- Use the "PivotTable" tool to add the pivot tables to your worksheet
This method requires a good understanding of Power Pivot and is recommended for advanced users only.
Gallery of Multiple Pivot Tables
Multiple Pivot Tables Gallery
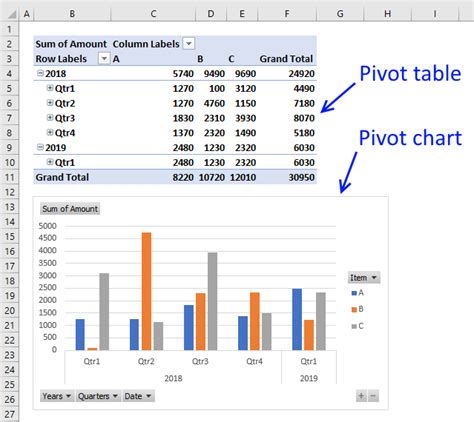
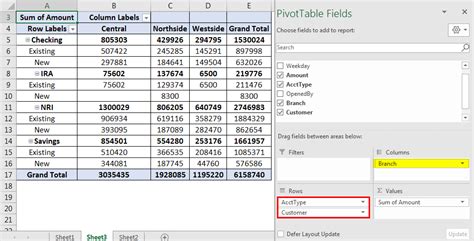
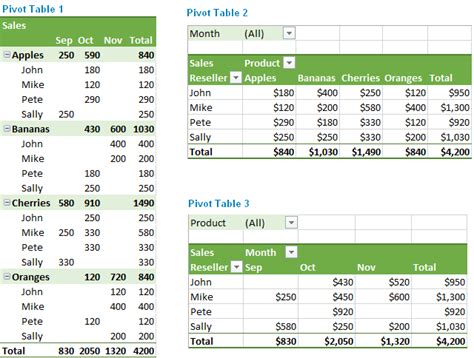
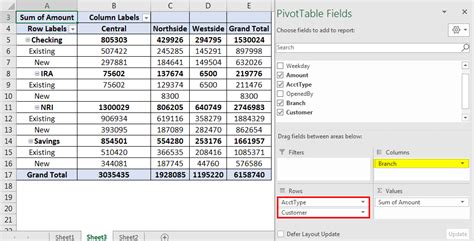
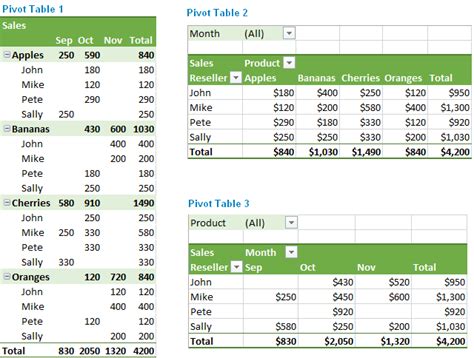
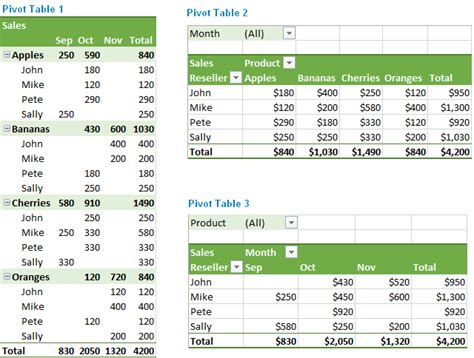
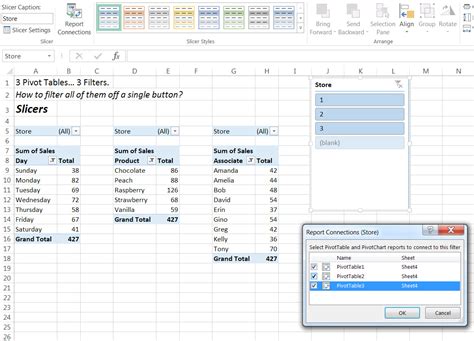
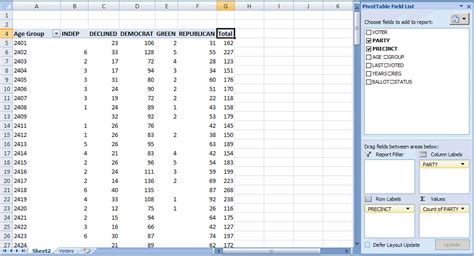
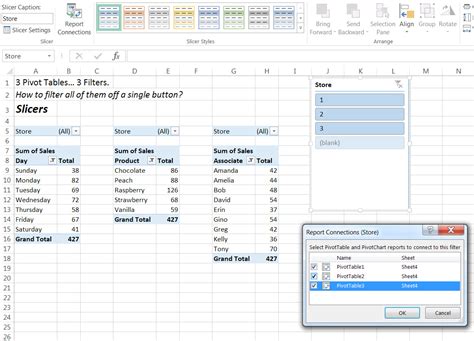
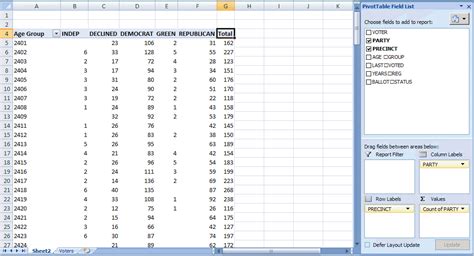
Conclusion
Adding multiple pivot tables in one sheet can be a powerful way to analyze and visualize data. In this article, we explored five methods for achieving this, including using multiple pivot table ranges, a single pivot table range with multiple pivot tables, the "PivotTable" tool with multiple ranges, VBA macros, and Power Pivot. We also provided a gallery of examples to help illustrate each method. Whether you're a beginner or an advanced user, we hope this article has provided you with the knowledge and inspiration you need to take your pivot table skills to the next level.
