Adding multiple pivot tables to a single sheet can be an effective way to summarize and analyze large datasets in Excel. Pivot tables are a powerful tool for data analysis, allowing you to rotate, aggregate, and summarize data from a variety of sources. In this article, we'll explore three ways to add multiple pivot tables to one sheet in Excel.
When working with large datasets, it's often necessary to create multiple pivot tables to gain a deeper understanding of the data. However, having multiple pivot tables scattered across multiple sheets can be cumbersome and difficult to manage. By adding multiple pivot tables to a single sheet, you can create a comprehensive dashboard that provides a holistic view of your data.
There are several benefits to adding multiple pivot tables to one sheet. For one, it allows you to compare and contrast different datasets side-by-side, making it easier to identify trends and patterns. Additionally, having multiple pivot tables on a single sheet makes it easier to update and maintain your data, as you can update the data in one place and have it reflected across all pivot tables.
So, how do you add multiple pivot tables to one sheet in Excel? Here are three ways to do it:
Method 1: Using the PivotTable Tool
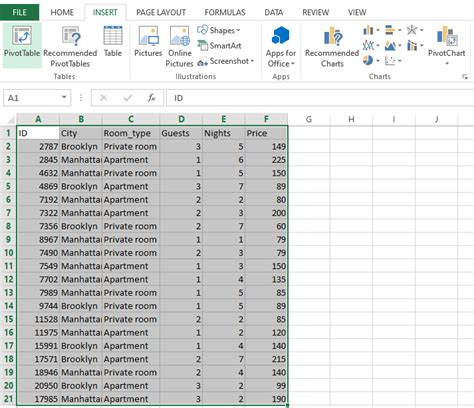
The first method for adding multiple pivot tables to one sheet is to use the PivotTable tool. To do this, follow these steps:
- Select the cell range where you want to create the first pivot table.
- Go to the "Insert" tab in the ribbon and click on the "PivotTable" button.
- In the "Create PivotTable" dialog box, select the cell range where you want to create the pivot table and click "OK".
- Repeat the process to create additional pivot tables on the same sheet.
This method allows you to create multiple pivot tables on the same sheet, but each pivot table will have its own separate data source.
Benefits and Limitations
The benefits of using the PivotTable tool to add multiple pivot tables to one sheet include:
- Easy to use and intuitive interface
- Allows for flexibility in terms of data source and layout
However, there are some limitations to using this method:
- Each pivot table requires a separate data source, which can be cumbersome to manage
- Limited control over the layout and design of the pivot tables
Method 2: Using the PowerPivot Add-in
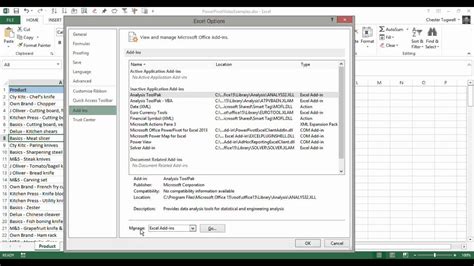
The second method for adding multiple pivot tables to one sheet is to use the PowerPivot add-in. PowerPivot is a powerful tool that allows you to create and manage large datasets in Excel. To use the PowerPivot add-in to add multiple pivot tables to one sheet, follow these steps:
- Download and install the PowerPivot add-in from the Microsoft website.
- Select the cell range where you want to create the first pivot table.
- Go to the "PowerPivot" tab in the ribbon and click on the "Create" button.
- In the "Create PivotTable" dialog box, select the cell range where you want to create the pivot table and click "OK".
- Repeat the process to create additional pivot tables on the same sheet.
This method allows you to create multiple pivot tables on the same sheet, using a single data source.
Benefits and Limitations
The benefits of using the PowerPivot add-in to add multiple pivot tables to one sheet include:
- Allows for multiple pivot tables to share a single data source
- Provides advanced data analysis and modeling capabilities
However, there are some limitations to using this method:
- Requires the PowerPivot add-in to be installed and enabled
- Can be more complex to use than the PivotTable tool
Method 3: Using VBA Macros
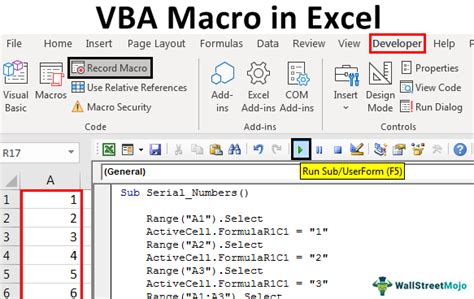
The third method for adding multiple pivot tables to one sheet is to use VBA macros. VBA macros are a powerful tool that allows you to automate and customize tasks in Excel. To use VBA macros to add multiple pivot tables to one sheet, follow these steps:
- Open the Visual Basic Editor by pressing "Alt+F11" or by navigating to the "Developer" tab in the ribbon.
- Create a new module by clicking "Insert" > "Module".
- Write a VBA macro that creates multiple pivot tables on the same sheet.
- Save and run the macro.
This method provides the most flexibility and control over the creation and layout of multiple pivot tables on a single sheet.
Benefits and Limitations
The benefits of using VBA macros to add multiple pivot tables to one sheet include:
- Provides advanced control over the creation and layout of pivot tables
- Allows for automation and customization of tasks
However, there are some limitations to using this method:
- Requires advanced knowledge of VBA programming
- Can be more complex to use than other methods
Multiple Pivot Tables Image Gallery
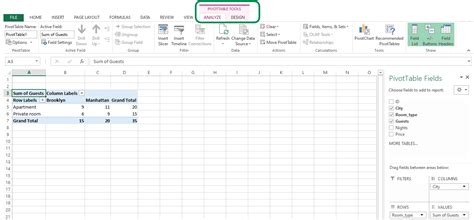
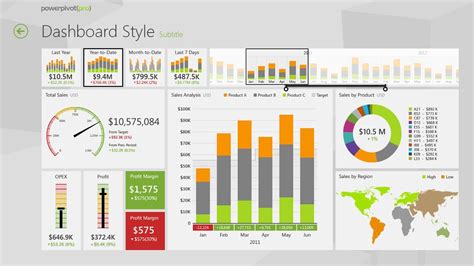
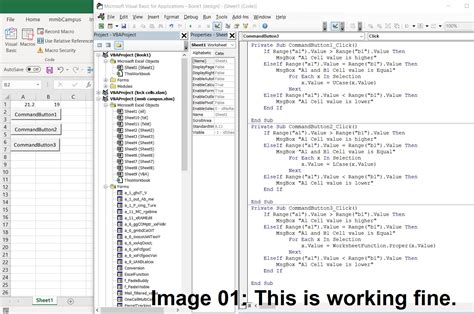

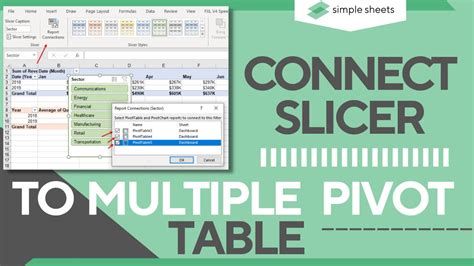
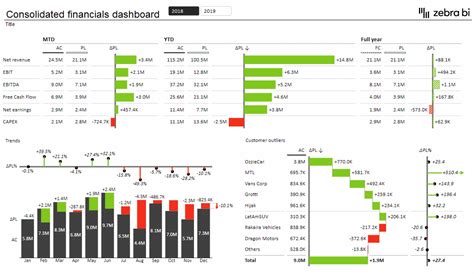
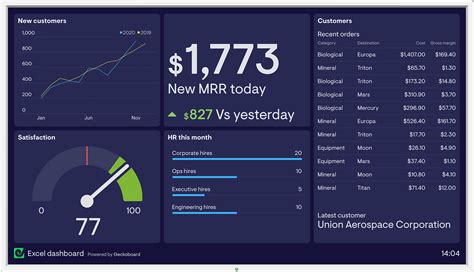
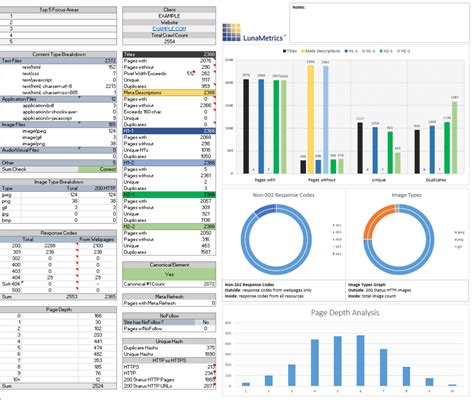
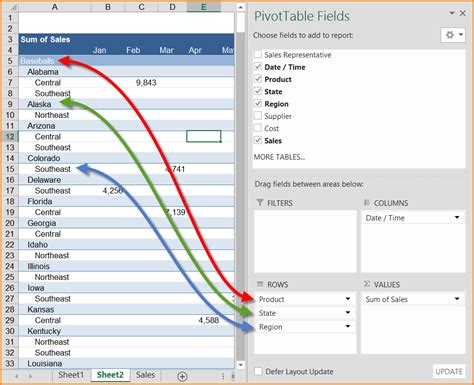
In conclusion, adding multiple pivot tables to one sheet in Excel can be a powerful way to summarize and analyze large datasets. By using one of the three methods outlined in this article, you can create a comprehensive dashboard that provides a holistic view of your data. Whether you're using the PivotTable tool, PowerPivot add-in, or VBA macros, the key is to choose the method that best suits your needs and skills.
We hope this article has been helpful in showing you how to add multiple pivot tables to one sheet in Excel. If you have any questions or comments, please don't hesitate to reach out.
