Intro
Boost your Excel skills with this easy-to-follow guide on adding numbers above bars in an Excel bar graph. Learn how to label bars, add data labels, and customize your chart with precision. Master Excel bar graph formatting and data visualization techniques using formulas, shortcuts, and intuitive design principles.
Creating an effective and informative bar graph in Excel can enhance the visualization of your data and make it easier to understand. Adding numbers above bars in a bar graph is a great way to provide additional context and highlight the values being represented. This feature is particularly useful when presenting data to others, as it allows viewers to quickly grasp the information without having to refer to the axis or a separate data table.
Importance of Adding Numbers Above Bars in Excel Bar Graph
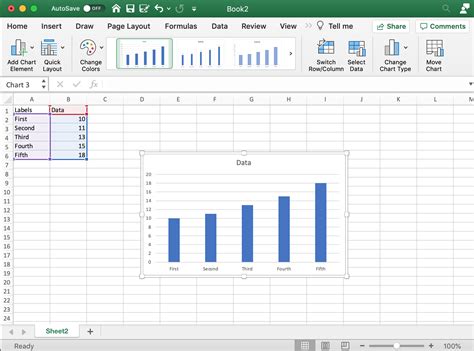
Adding numbers above bars in an Excel bar graph is important for several reasons:
- Improved Readability: Displaying values directly on the graph makes it easier for viewers to quickly understand the data without having to interpret the axis.
- Enhanced Visualization: Numbers above bars provide an additional visual cue, drawing attention to the specific values and making the graph more engaging.
- Increased Accuracy: By showing exact values, you minimize the chance of misinterpretation, as viewers are less likely to misread the graph.
Methods to Add Numbers Above Bars in Excel Bar Graph
Fortunately, Excel provides several methods to add numbers above bars in a bar graph, each with its own set of benefits and drawbacks.
Method 1: Using Data Labels
One of the most straightforward methods to add numbers above bars in an Excel bar graph is by using data labels.
- Select the Data Series: Click on the data series in the bar graph to select it.
- Navigate to the "Chart Tools" Tab: In the ribbon, navigate to the "Chart Tools" tab, which appears when you select a chart.
- Click on "Add Chart Element": In the "Chart Tools" tab, click on the "Add Chart Element" button in the "Chart Elements" group.
- Select "Data Labels": From the drop-down menu, select "Data Labels" and then choose the desired label position, such as "Above" or "Inside End."
Method 2: Using a Formula
Another approach to add numbers above bars in an Excel bar graph is by using a formula.
- Create a New Column: Insert a new column next to your data and enter a formula that references the values in the data series.
- Link the Formula to the Chart: Select the new column and link it to the chart by using the "Select Data" feature in the "Chart Tools" tab.
Method 3: Using VBA Macro
For more advanced users, you can create a VBA macro to automate the process of adding numbers above bars in an Excel bar graph.
- Open the Visual Basic Editor: Press "Alt + F11" to open the Visual Basic Editor.
- Insert a New Module: In the Visual Basic Editor, insert a new module by clicking "Insert" > "Module."
- Create a Macro: Create a macro that uses the "Chart" object to add data labels to the chart.
Best Practices for Adding Numbers Above Bars in Excel Bar Graph
To ensure that your bar graph is effective and easy to understand, follow these best practices when adding numbers above bars:
- Keep it Simple: Avoid cluttering the graph with too many labels or unnecessary information.
- Use Consistent Formatting: Use consistent formatting for the labels, such as font size and color, to maintain a professional appearance.
- Test Different Positions: Experiment with different label positions, such as "Above" or "Inside End," to find the most effective placement for your data.
Common Issues When Adding Numbers Above Bars in Excel Bar Graph
When adding numbers above bars in an Excel bar graph, you may encounter some common issues, such as:
- Overlapping Labels: If the labels are too large or the bars are too close together, the labels may overlap, making the graph difficult to read.
- Insufficient Space: If the graph is too small, there may not be enough space to display the labels clearly.
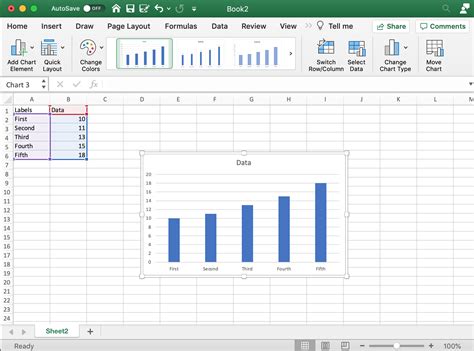
To resolve these issues, try adjusting the label position, font size, or graph size to ensure that the labels are clear and easy to read.
Conclusion
Adding numbers above bars in an Excel bar graph is a simple yet effective way to enhance the visualization of your data. By using data labels, formulas, or VBA macros, you can easily add numbers above bars and make your graph more engaging and informative. Remember to follow best practices, such as keeping it simple and using consistent formatting, to ensure that your graph is effective and easy to understand.
Gallery of Excel Bar Graphs with Numbers Above Bars
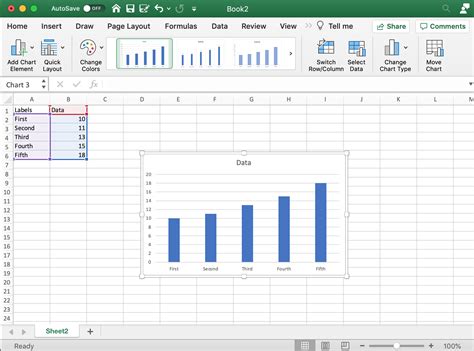
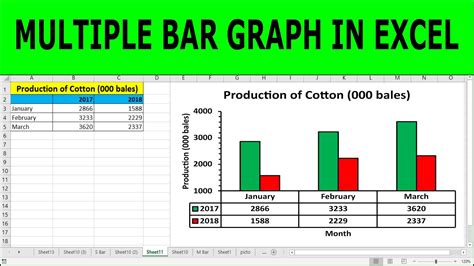
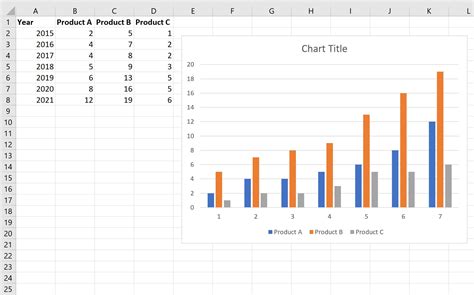
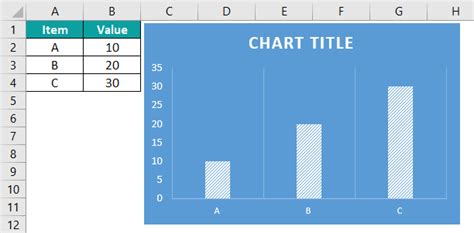
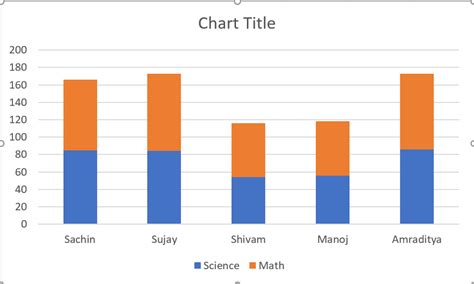
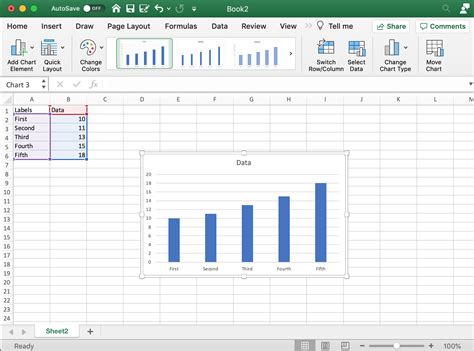
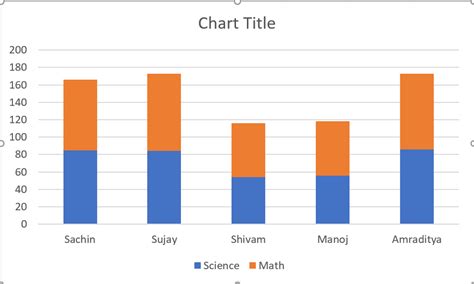
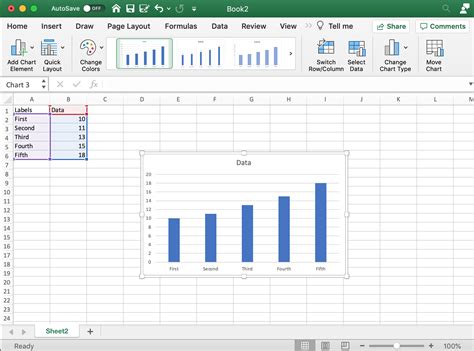
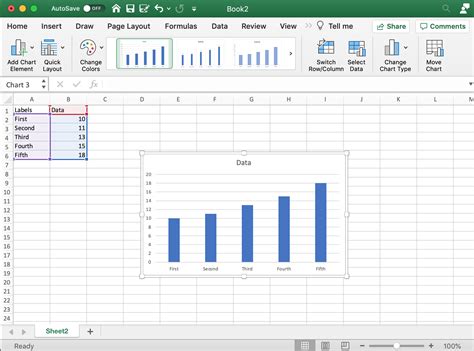
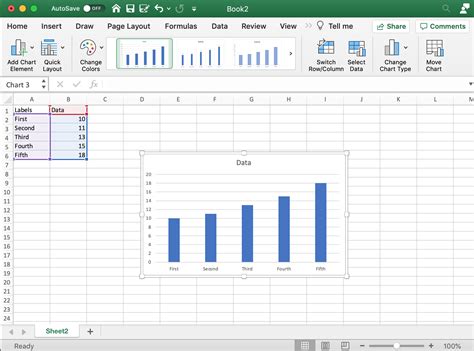
We hope this article has provided you with the knowledge and skills to effectively add numbers above bars in your Excel bar graphs. If you have any further questions or would like to share your experiences, please feel free to comment below.
