Intro
Master the art of combining data in Excel! Learn how to add numbers from multiple sheets in Excel easily with our step-by-step guide. Discover the power of 3D references, consolidating data, and formulas like SUM and INDEX/MATCH. Simplify your workflow and boost productivity with these expert-approved methods.
Adding numbers from multiple sheets in Excel can be a daunting task, especially when dealing with large datasets. However, with the right techniques and formulas, you can easily accomplish this task and streamline your workflow.
In this article, we will explore the different methods to add numbers from multiple sheets in Excel, including using formulas, functions, and shortcuts. Whether you are a beginner or an advanced user, you will find the information in this article helpful in simplifying your data analysis tasks.
Why Add Numbers from Multiple Sheets?
Before we dive into the methods, let's briefly discuss why adding numbers from multiple sheets is necessary. In many cases, you may have data spread across multiple sheets, such as sales data from different regions, budget allocations for various departments, or inventory levels from multiple warehouses. By adding these numbers together, you can get a comprehensive view of your data, make informed decisions, and identify trends and patterns.
Method 1: Using the SUM Formula
The SUM formula is one of the most common and straightforward methods to add numbers from multiple sheets in Excel. The syntax for the SUM formula is:
=SUM(range1, [range2],...)
Where range1 is the range of cells you want to add, and range2 is an optional range of cells.
To use the SUM formula to add numbers from multiple sheets, follow these steps:
- Select the cell where you want to display the sum.
- Type
=SUM(and select the range of cells from the first sheet. - Press the
+key and select the range of cells from the second sheet. - Continue adding ranges from multiple sheets as needed.
- Close the formula by pressing the
)key.
For example, if you want to add the values in cells A1:A10 from Sheet1 and cells A1:A10 from Sheet2, the formula would be:
=SUM(Sheet1!A1:A10, Sheet2!A1:A10)
Method 2: Using the 3D Reference
A 3D reference in Excel allows you to reference a range of cells across multiple sheets. The syntax for a 3D reference is:
=SUM(Sheet1:Sheet3!A1:A10)
Where Sheet1:Sheet3 is the range of sheets you want to reference, and A1:A10 is the range of cells.
To use a 3D reference to add numbers from multiple sheets, follow these steps:
- Select the cell where you want to display the sum.
- Type
=SUM(and select the range of sheets you want to reference. - Select the range of cells you want to add.
- Close the formula by pressing the
)key.
For example, if you want to add the values in cells A1:A10 from Sheet1 to Sheet3, the formula would be:
=SUM(Sheet1:Sheet3!A1:A10)
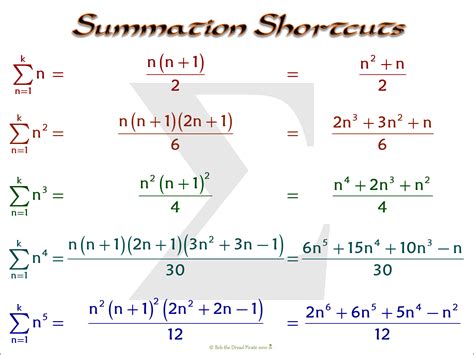
Method 3: Using the Consolidate Function
The Consolidate function in Excel allows you to combine data from multiple ranges or sheets into a single range. The syntax for the Consolidate function is:
=CONSOLIDATE(range1, range2,...)
Where range1 is the range of cells you want to consolidate, and range2 is an optional range of cells.
To use the Consolidate function to add numbers from multiple sheets, follow these steps:
- Select the cell where you want to display the sum.
- Type
=CONSOLIDATE(and select the range of cells from the first sheet. - Press the
+key and select the range of cells from the second sheet. - Continue adding ranges from multiple sheets as needed.
- Close the formula by pressing the
)key.
For example, if you want to add the values in cells A1:A10 from Sheet1 and cells A1:A10 from Sheet2, the formula would be:
=CONSOLIDATE(Sheet1!A1:A10, Sheet2!A1:A10)
Using Shortcuts to Add Numbers from Multiple Sheets
In addition to using formulas and functions, you can also use shortcuts to add numbers from multiple sheets in Excel.
Shortcut 1: Using the AutoSum Feature
The AutoSum feature in Excel allows you to quickly sum a range of cells. To use the AutoSum feature, follow these steps:
- Select the cell below the range of cells you want to sum.
- Go to the "Formulas" tab in the ribbon.
- Click on the "AutoSum" button in the "Functions" group.
- Select the range of cells you want to sum.
Shortcut 2: Using the Keyboard Shortcut
You can also use the keyboard shortcut "Alt+= " to quickly sum a range of cells. To use this shortcut, follow these steps:
- Select the cell below the range of cells you want to sum.
- Press the "Alt" key and the "=" key simultaneously.
Tips and Tricks
Here are some tips and tricks to help you add numbers from multiple sheets in Excel:
Tip 1: Use Named Ranges
Using named ranges can make it easier to reference cells across multiple sheets. To create a named range, follow these steps:
- Select the range of cells you want to name.
- Go to the "Formulas" tab in the ribbon.
- Click on the "Define Name" button in the "Defined Names" group.
- Enter a name for the range.
Tip 2: Use the SUMIFS Function
The SUMIFS function in Excel allows you to sum cells based on multiple criteria. To use the SUMIFS function, follow these steps:
- Select the cell where you want to display the sum.
- Type
=SUMIFS(and select the range of cells you want to sum. - Select the criteria range and criteria.
- Close the formula by pressing the
)key.
For example, if you want to sum the values in cells A1:A10 from Sheet1 where the value in cells B1:B10 is "Yes", the formula would be:
=SUMIFS(Sheet1!A1:A10, Sheet1!B1:B10, "Yes")
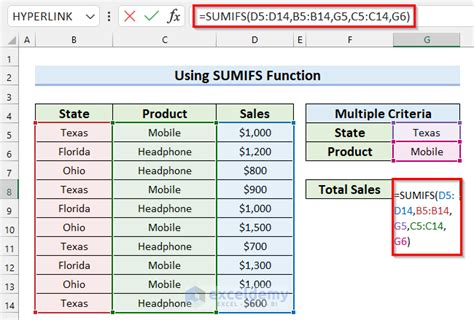
Common Errors and Troubleshooting
Here are some common errors and troubleshooting tips to help you add numbers from multiple sheets in Excel:
Error 1: #REF! Error
The #REF! error occurs when you reference a cell or range that does not exist. To fix this error, follow these steps:
- Check the range of cells you are referencing.
- Make sure the range of cells exists.
Error 2: #VALUE! Error
The #VALUE! error occurs when you enter a formula that is not valid. To fix this error, follow these steps:
- Check the formula for errors.
- Make sure the formula is entered correctly.
Gallery of Adding Numbers from Multiple Sheets
Adding Numbers from Multiple Sheets Image Gallery
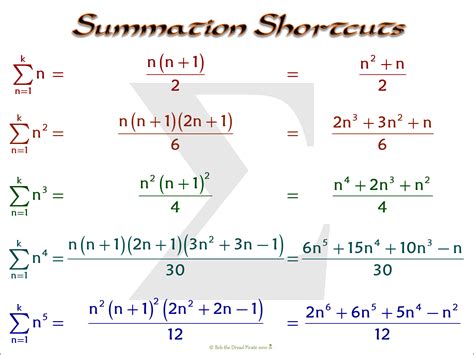

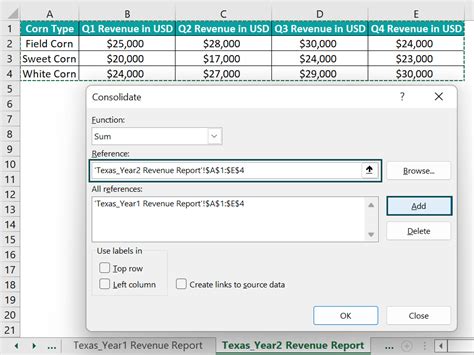
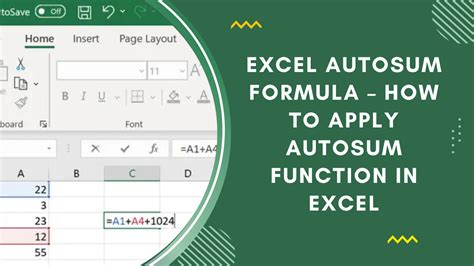
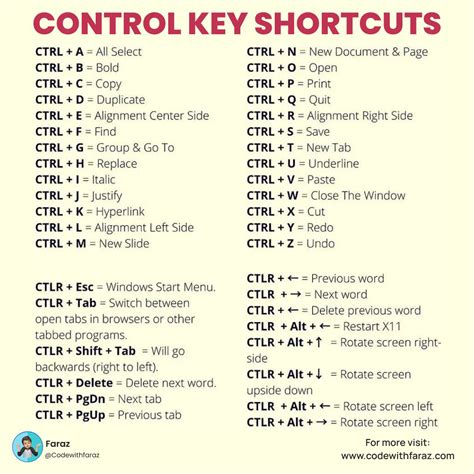
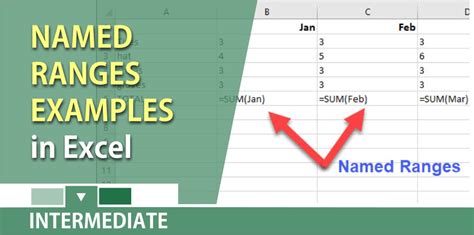
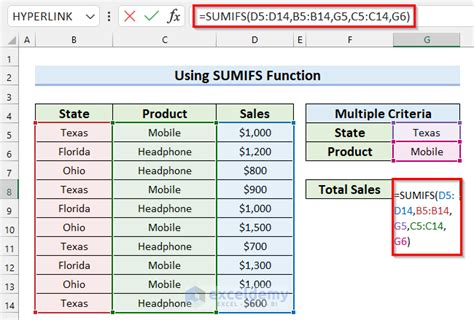
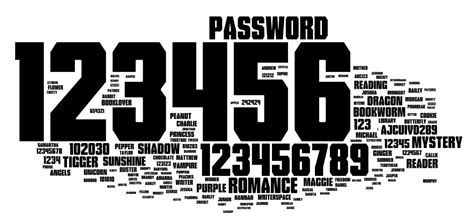
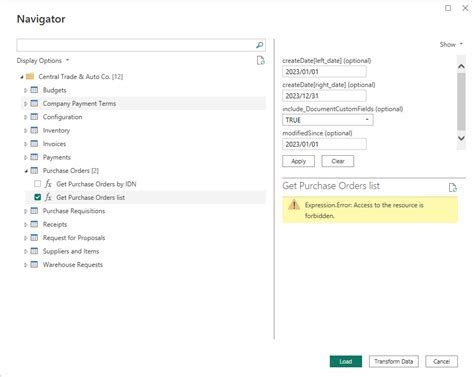
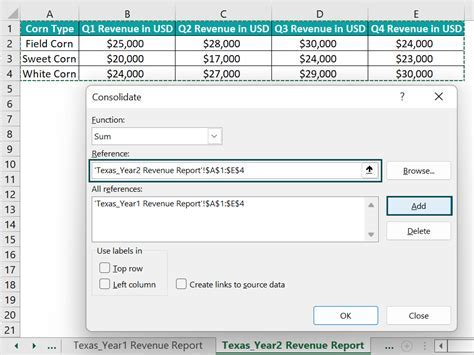
In conclusion, adding numbers from multiple sheets in Excel can be a complex task, but with the right techniques and formulas, you can easily accomplish this task and streamline your workflow. Whether you are a beginner or an advanced user, the methods and tips outlined in this article will help you to add numbers from multiple sheets in Excel with ease.
We hope this article has been helpful in providing you with the information you need to add numbers from multiple sheets in Excel. If you have any questions or need further assistance, please don't hesitate to ask.
