Are you tired of manually calculating dates in Excel? Do you struggle with adding or subtracting months from a specific date? Look no further! In this article, we will show you how to add one month in Excel easily, using various methods that suit your needs.
Adding months to a date can be a bit tricky, especially when dealing with different date formats and leap years. However, with the right techniques, you can perform this task with ease. Whether you're a beginner or an advanced user, this article will provide you with step-by-step instructions on how to add one month in Excel.
Method 1: Using the EDATE Function
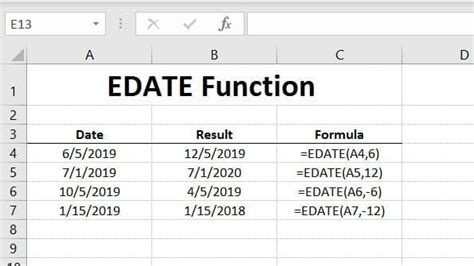
The EDATE function is a simple and efficient way to add or subtract months from a date. This function takes two arguments: the date you want to modify and the number of months you want to add or subtract.
To use the EDATE function, follow these steps:
- Select the cell where you want to display the result.
- Type "=EDATE(" and select the cell containing the date you want to modify.
- Enter the number of months you want to add or subtract, separated by a comma.
- Close the parenthesis and press Enter.
For example, if you want to add one month to the date in cell A1, you would enter the following formula:
=EDATE(A1,1)
This formula will return the date one month after the original date.
Method 2: Using the DATE Function
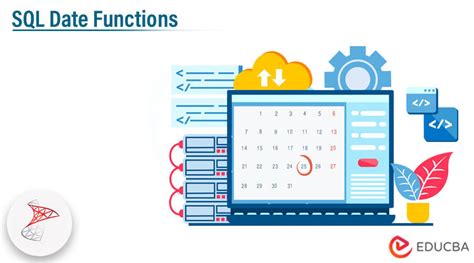
The DATE function is another way to add months to a date. This function takes three arguments: the year, month, and day of the date you want to modify.
To use the DATE function, follow these steps:
- Select the cell where you want to display the result.
- Type "=DATE(" and enter the year of the original date.
- Enter the month of the original date plus the number of months you want to add, separated by a comma.
- Enter the day of the original date, separated by a comma.
- Close the parenthesis and press Enter.
For example, if you want to add one month to the date 02/15/2022, you would enter the following formula:
=DATE(2022,MONTH(A1)+1,DAY(A1))
This formula will return the date one month after the original date.
Method 3: Using the MONTH and DAY Functions
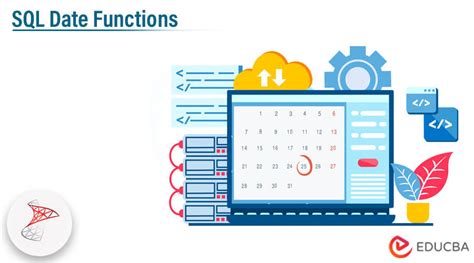
You can also use the MONTH and DAY functions to add months to a date. This method involves using the MONTH function to extract the month from the original date and then adding the desired number of months.
To use this method, follow these steps:
- Select the cell where you want to display the result.
- Type "=DATE(" and enter the year of the original date.
- Enter the month of the original date plus the number of months you want to add, separated by a comma.
- Enter the day of the original date, separated by a comma.
- Use the DAY function to extract the day from the original date.
- Close the parenthesis and press Enter.
For example, if you want to add one month to the date 02/15/2022, you would enter the following formula:
=DATE(YEAR(A1),MONTH(A1)+1,DAY(A1))
This formula will return the date one month after the original date.
Gallery of Adding Months in Excel
Adding Months in Excel Image Gallery
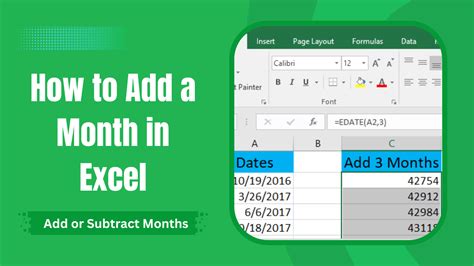
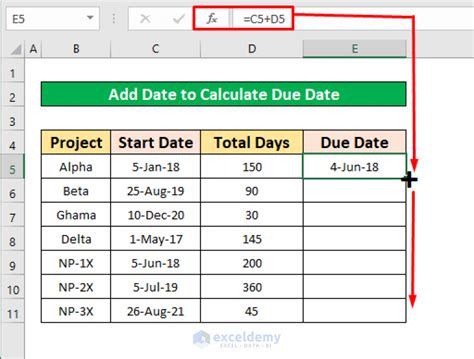
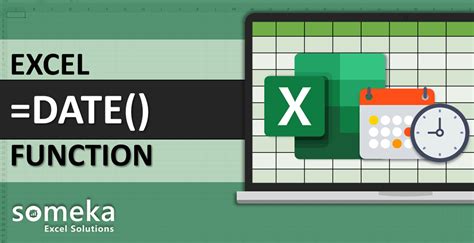

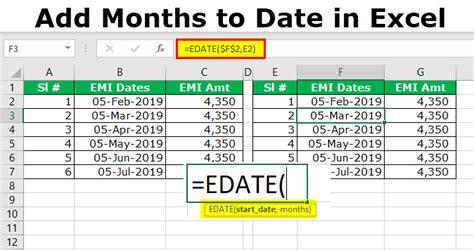
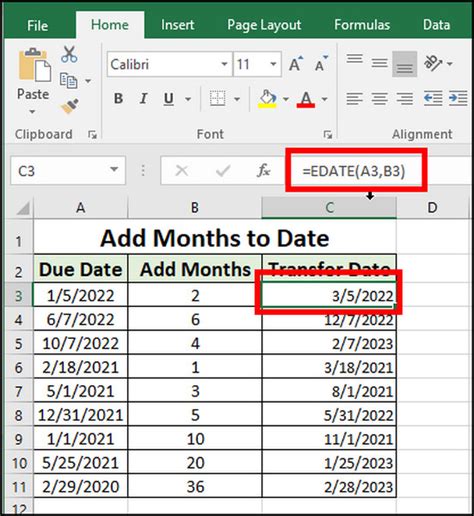
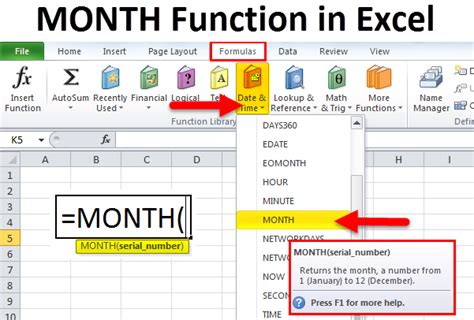
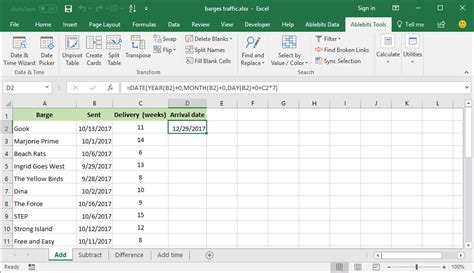
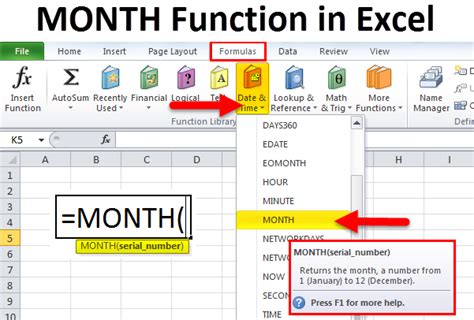
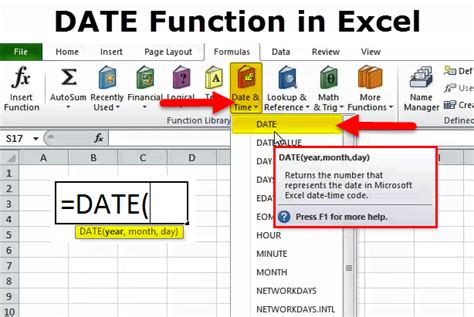
By following these methods, you can easily add one month in Excel using the EDATE, DATE, or MONTH and DAY functions. Remember to use the correct syntax and format your dates correctly to ensure accurate results. With these formulas, you'll be able to perform date calculations with ease and efficiency.
We hope this article has helped you learn how to add one month in Excel. If you have any questions or need further assistance, feel free to ask in the comments section below. Don't forget to share this article with your friends and colleagues who may find it helpful. Happy calculating!
