Intro
Learn how to easily add percentages to a bar chart in Excel, enhancing data visualization. Master the art of creating informative and engaging charts with this step-by-step guide. Discover how to display percentages, calculate totals, and customize your chart to better represent data distribution and proportions.
Add Percentages to Bar Chart in Excel Easily
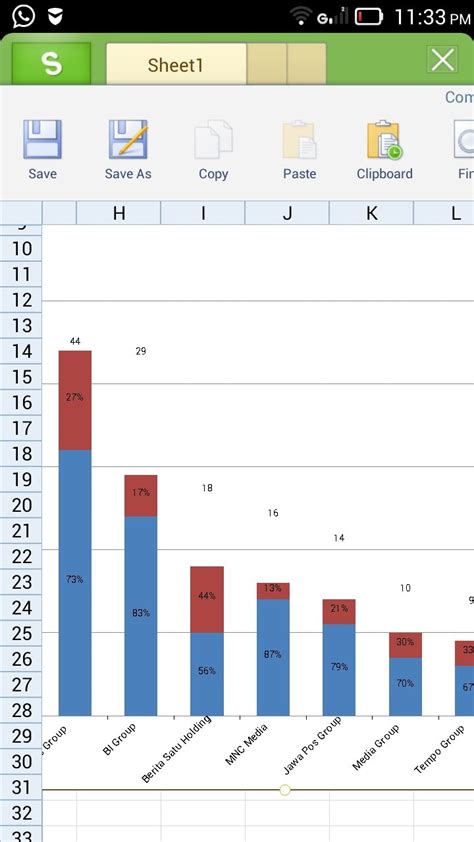
Adding percentages to a bar chart in Excel can be a great way to visualize data and make it more meaningful. In this article, we will explore the steps to add percentages to a bar chart in Excel easily.
The importance of visualizing data in a chart cannot be overstated. Charts make it easier to understand complex data and make informed decisions. However, sometimes a chart can be more effective if it includes additional information, such as percentages. This is particularly useful when comparing data across different categories.
Fortunately, adding percentages to a bar chart in Excel is a relatively straightforward process. With a few simple steps, you can create a chart that not only shows the data but also provides context and meaning.
Step 1: Create a Bar Chart
Before we can add percentages to a bar chart, we need to create the chart itself. To do this, follow these steps:
- Select the data range that you want to chart.
- Go to the "Insert" tab in the ribbon.
- Click on the "Bar Chart" button in the "Charts" group.
- Select the type of bar chart that you want to create.
Once you have created the chart, you can customize it as needed.
Step 2: Add Data Labels
To add percentages to a bar chart, we need to add data labels first. Data labels are the text boxes that display the values of each bar. To add data labels, follow these steps:
- Click on the chart to select it.
- Go to the "Chart Tools" tab in the ribbon.
- Click on the "Layout" button in the "Chart Tools" group.
- Select "Data Labels" from the drop-down menu.
- Choose the location where you want to display the data labels.
Once you have added data labels, you can format them as needed.
Step 3: Add Percentages
Now that we have added data labels, we can add percentages. To do this, follow these steps:
- Select the data labels that you want to format.
- Right-click on the data labels and select "Format Data Labels".
- In the "Format Data Labels" dialog box, click on the "Number" tab.
- Select "Custom" from the "Category" list.
- Enter the following formula:
=A1*100(assuming that the data is in column A). - Click "OK" to apply the changes.
This will display the percentages next to each bar.
Step 4: Format the Percentages
Finally, we can format the percentages to make them more readable. To do this, follow these steps:
- Select the data labels that you want to format.
- Right-click on the data labels and select "Format Data Labels".
- In the "Format Data Labels" dialog box, click on the "Number" tab.
- Select "Percentage" from the "Category" list.
- Choose the number of decimal places that you want to display.
- Click "OK" to apply the changes.
This will format the percentages to make them more readable.
Example
Let's say that we have the following data:
| Category | Value |
|---|---|
| A | 10 |
| B | 20 |
| C | 30 |
| D | 40 |
We can create a bar chart and add percentages as follows:
- Select the data range A1:B5.
- Go to the "Insert" tab in the ribbon.
- Click on the "Bar Chart" button in the "Charts" group.
- Select the type of bar chart that you want to create.
- Add data labels by clicking on the "Layout" button in the "Chart Tools" group.
- Select "Data Labels" from the drop-down menu.
- Choose the location where you want to display the data labels.
- Select the data labels and right-click on them.
- Select "Format Data Labels" and enter the formula
=A1*100in the "Number" tab. - Click "OK" to apply the changes.
This will create a bar chart with percentages.
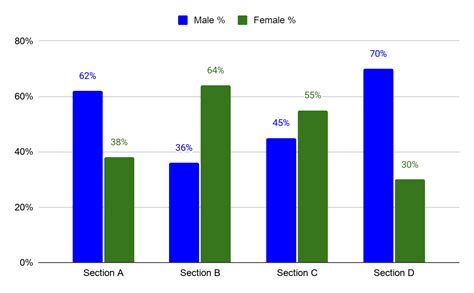
Benefits of Adding Percentages to a Bar Chart
Adding percentages to a bar chart can be beneficial in several ways:
- Improved visualization: Percentages can make the data more meaningful and easier to understand.
- Better comparison: Percentages can help to compare data across different categories.
- Increased accuracy: Percentages can provide a more accurate representation of the data.
Overall, adding percentages to a bar chart can be a powerful way to visualize data and make informed decisions.
Best Practices for Adding Percentages to a Bar Chart
Here are some best practices to keep in mind when adding percentages to a bar chart:
- Use a consistent format: Use a consistent format for the percentages, such as a specific number of decimal places.
- Choose the right location: Choose the right location for the data labels, such as above or below the bars.
- Use a clear font: Use a clear font that is easy to read.
By following these best practices, you can create a bar chart with percentages that is clear, concise, and effective.
Common Mistakes to Avoid
Here are some common mistakes to avoid when adding percentages to a bar chart:
- Inconsistent formatting: Using inconsistent formatting for the percentages can make the chart confusing.
- Incorrect location: Choosing the wrong location for the data labels can make the chart difficult to read.
- Unclear font: Using an unclear font can make the chart difficult to read.
By avoiding these common mistakes, you can create a bar chart with percentages that is effective and easy to understand.
Conclusion
In this article, we have explored the steps to add percentages to a bar chart in Excel easily. We have also discussed the benefits of adding percentages to a bar chart, as well as some best practices to keep in mind. By following these steps and best practices, you can create a bar chart with percentages that is clear, concise, and effective.
Gallery of Bar Charts with Percentages
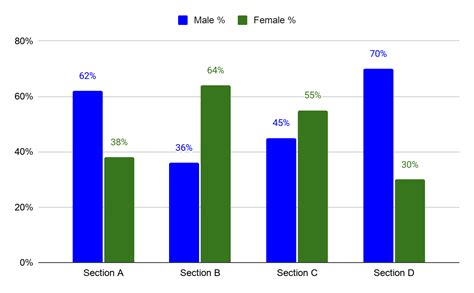
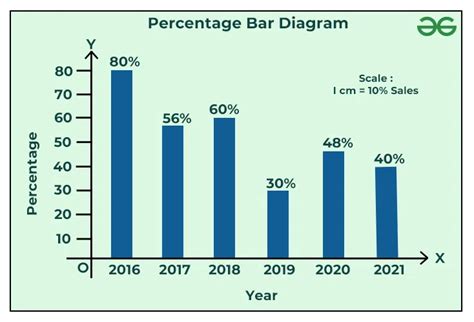
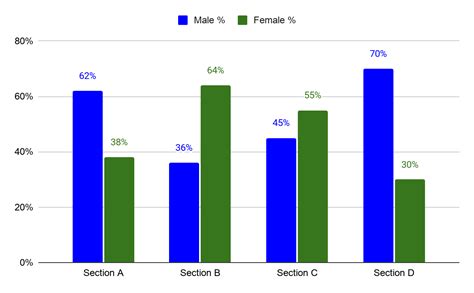
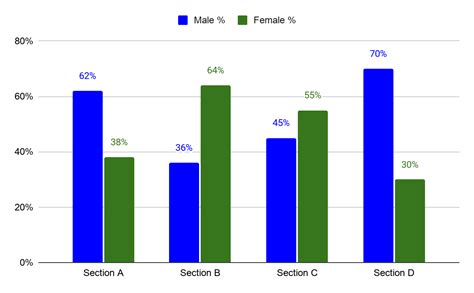
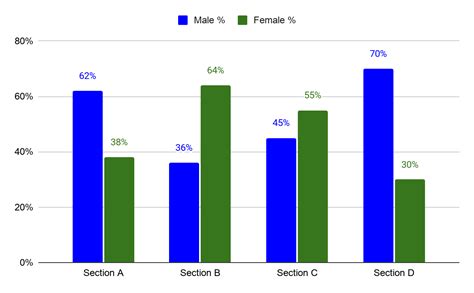
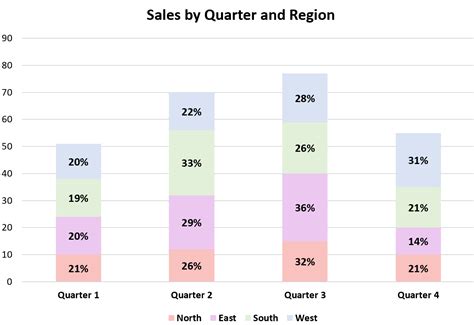
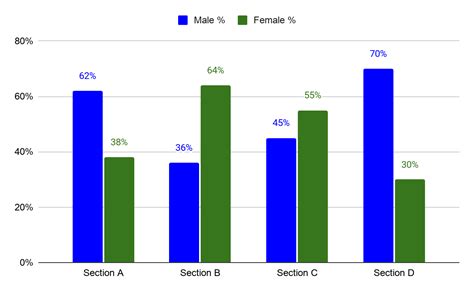
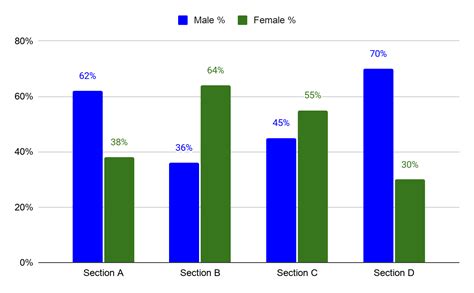
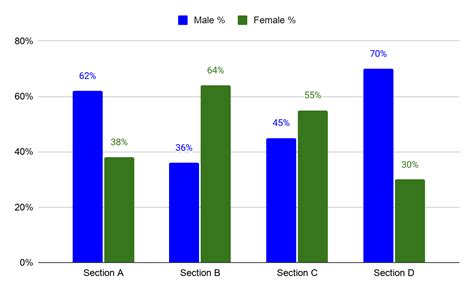
We hope that this article has been helpful in teaching you how to add percentages to a bar chart in Excel easily. If you have any questions or need further assistance, please don't hesitate to ask.
