Working with Dates in Excel
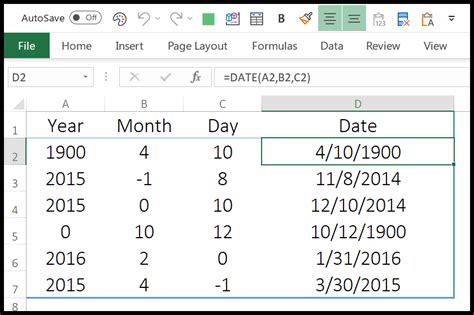
Dates are a crucial aspect of working with data in Excel, and being able to generate random dates can be extremely useful in various scenarios, such as creating sample data, testing formulas, or simulating real-world scenarios. Fortunately, Excel provides several ways to generate random dates, and in this article, we'll explore some of the most effective methods.
Why Generate Random Dates in Excel?
Generating random dates in Excel can be helpful in a variety of situations. For instance, if you're creating a sample dataset for testing or demonstration purposes, you might need to populate a column with random dates. Similarly, if you're working on a project that involves simulating real-world scenarios, such as analyzing customer purchase behavior or modeling financial transactions, random dates can help you create more realistic data.
Method 1: Using the RAND Function
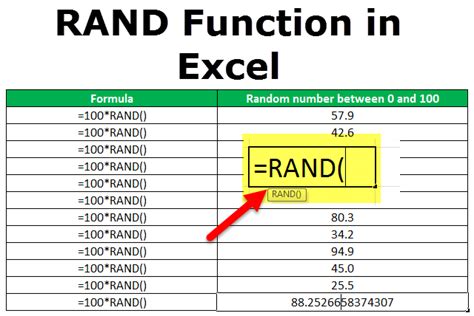
One of the simplest ways to generate random dates in Excel is by using the RAND function. This function generates a random number between 0 and 1, which can then be used to create a random date.
To use the RAND function, follow these steps:
- Select the cell where you want to generate the random date.
- Type
=RAND()*(END_DATE-START_DATE)+START_DATE, where END_DATE and START_DATE are the upper and lower bounds of the date range you want to generate dates for. - Press Enter to generate the random date.
For example, if you want to generate random dates between January 1, 2020, and December 31, 2020, you can use the following formula:
=RAND()*(DATE(2020,12,31)-DATE(2020,1,1))+DATE(2020,1,1)
Method 2: Using the RANDBETWEEN Function
Another way to generate random dates in Excel is by using the RANDBETWEEN function. This function generates a random integer between two specified numbers, which can then be used to create a random date.
To use the RANDBETWEEN function, follow these steps:
- Select the cell where you want to generate the random date.
- Type
=RANDBETWEEN(START_DATE,END_DATE), where START_DATE and END_DATE are the lower and upper bounds of the date range you want to generate dates for. - Press Enter to generate the random date.
For example, if you want to generate random dates between January 1, 2020, and December 31, 2020, you can use the following formula:
=RANDBETWEEN(DATE(2020,1,1),DATE(2020,12,31))
Method 3: Using a Formula with the TODAY Function
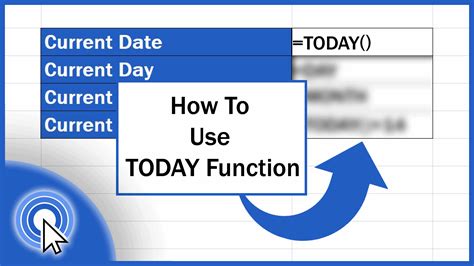
If you want to generate random dates within a specific range relative to the current date, you can use a formula that incorporates the TODAY function.
To use this method, follow these steps:
- Select the cell where you want to generate the random date.
- Type
=TODAY()+RAND()*(END_DATE-START_DATE), where END_DATE and START_DATE are the upper and lower bounds of the date range you want to generate dates for, relative to the current date. - Press Enter to generate the random date.
For example, if you want to generate random dates within the next 30 days, you can use the following formula:
=TODAY()+RAND()*30
Method 4: Using VBA
If you're comfortable with VBA programming, you can create a custom function to generate random dates in Excel.
To create a VBA function, follow these steps:
- Open the Visual Basic Editor by pressing Alt+F11 or by navigating to Developer > Visual Basic.
- In the Visual Basic Editor, click Insert > Module to insert a new module.
- Paste the following code into the module:
Function GenerateRandomDate(start_date As Date, end_date As Date) As Date
GenerateRandomDate = DateAdd("d", Int((end_date - start_date) * Rnd), start_date)
End Function
- Save the module by clicking File > Save.
- Return to your Excel worksheet and select the cell where you want to generate the random date.
- Type
=GenerateRandomDate(START_DATE,END_DATE), where START_DATE and END_DATE are the lower and upper bounds of the date range you want to generate dates for. - Press Enter to generate the random date.
Gallery of Excel Date Functions
Excel Date Functions Image Gallery
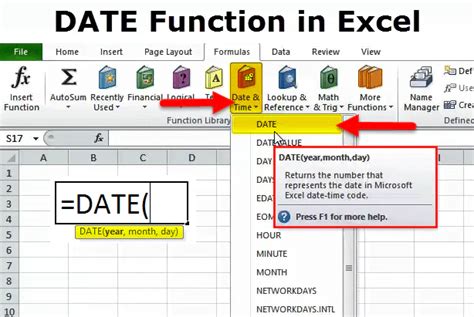
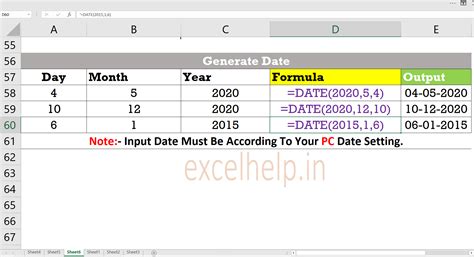
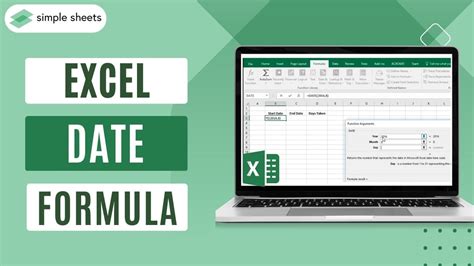
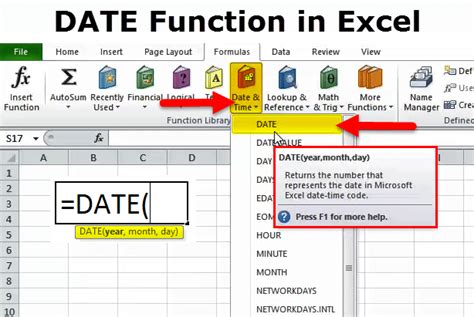
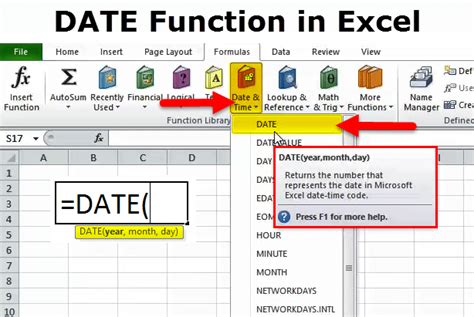
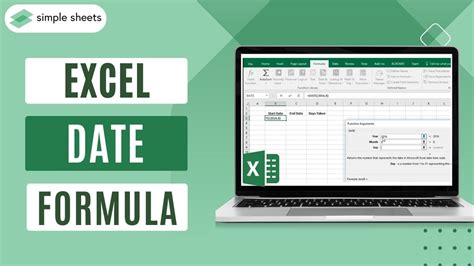
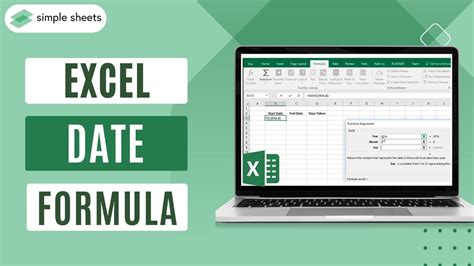
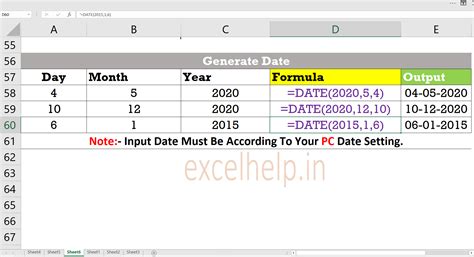
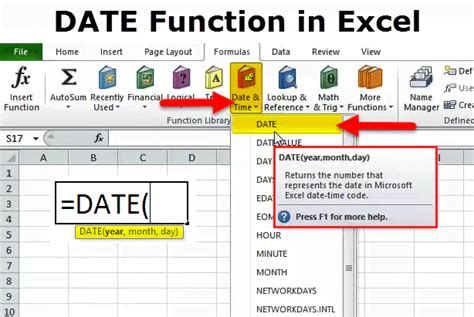
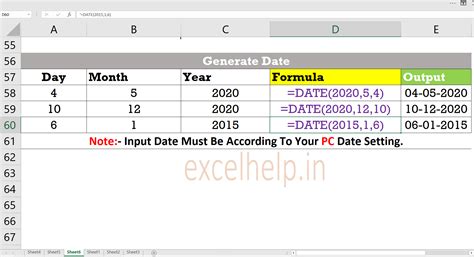
We hope this article has provided you with a comprehensive guide to generating random dates in Excel. Whether you're using the RAND function, RANDBETWEEN function, or a VBA script, you now have the tools to create random dates for your Excel projects. If you have any questions or need further assistance, feel free to ask in the comments below!
