For many Mac users, working with data in Excel can be a daunting task, especially when trying to create visually appealing and informative charts. One common challenge is adding a secondary axis to a chart, which can help to display multiple data sets with different scales. In this article, we will walk you through the process of adding a secondary axis in Excel on Mac, making it easier to create informative and professional-looking charts.
Why Add a Secondary Axis in Excel?
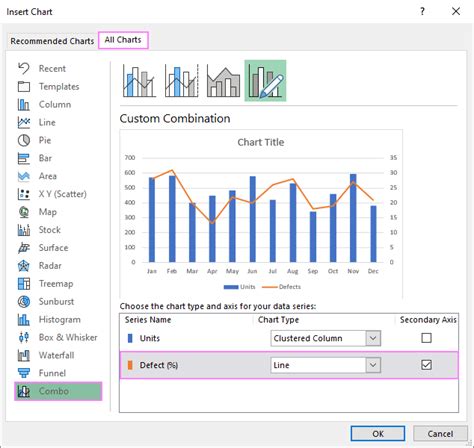
Adding a secondary axis in Excel can help to:
- Display multiple data sets with different scales, making it easier to compare and analyze data
- Create more informative and visually appealing charts
- Enhance the clarity and readability of the chart, reducing confusion and misinterpretation
Step-by-Step Guide to Adding a Secondary Axis in Excel on Mac
Step 1: Select the Chart
To add a secondary axis in Excel on Mac, start by selecting the chart that you want to modify. Click on the chart to activate it, and then click on the "Chart Design" tab in the ribbon.
Step 2: Click on the "Add Chart Element" Button
In the "Chart Design" tab, click on the "Add Chart Element" button, which is represented by a plus sign (+). This will open a drop-down menu with various chart elements that you can add.
Step 3: Select the Secondary Axis Option
From the drop-down menu, select the "Axes" option, and then click on the "Secondary Axis" option. This will add a secondary axis to your chart.
Step 4: Customize the Secondary Axis
Once you have added the secondary axis, you can customize its appearance and settings. Click on the secondary axis to select it, and then use the options in the "Format Axis" pane to customize its appearance, such as changing the axis title, labels, and colors.
Common Issues and Solutions
I'm having trouble adding a secondary axis. What's going wrong?
If you're having trouble adding a secondary axis, check that you have selected the correct chart type and that the data series is set up correctly. Also, make sure that you have clicked on the "Add Chart Element" button and selected the "Secondary Axis" option.
How do I format the secondary axis to match my chart's style?
To format the secondary axis to match your chart's style, select the secondary axis and use the options in the "Format Axis" pane to customize its appearance. You can change the axis title, labels, and colors to match your chart's style.
Best Practices for Using Secondary Axes in Excel Charts
When using secondary axes in Excel charts, keep the following best practices in mind:
- Use secondary axes to display multiple data sets with different scales
- Keep the secondary axis simple and easy to read
- Use consistent formatting and styling throughout the chart
- Avoid overusing secondary axes, as they can make the chart look cluttered and confusing
Gallery of Excel Chart Examples with Secondary Axes
Excel Chart Examples with Secondary Axes
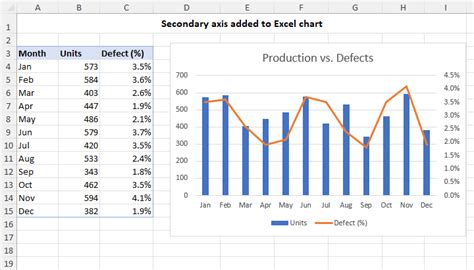
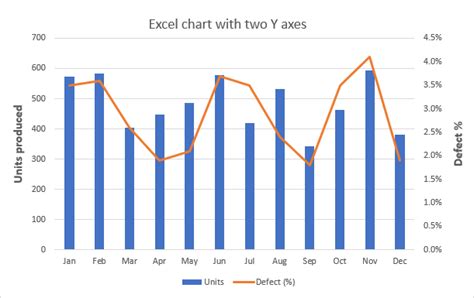
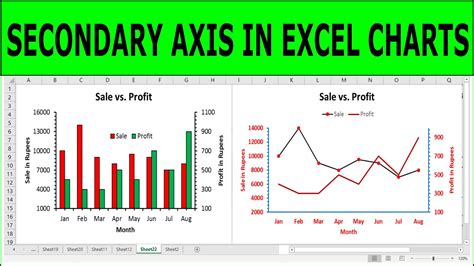
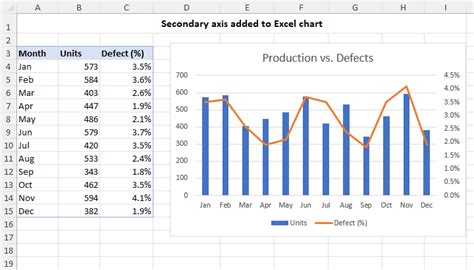
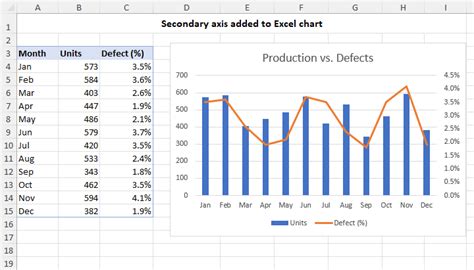
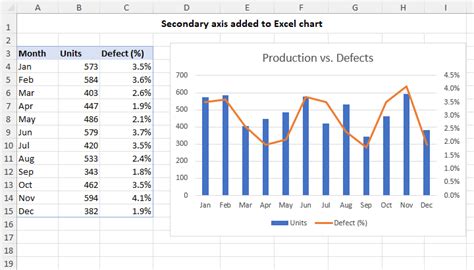
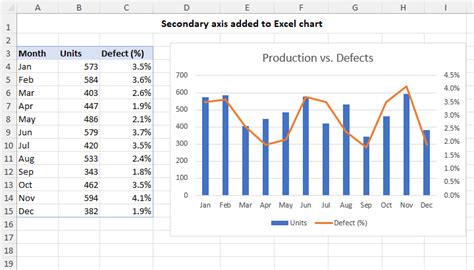
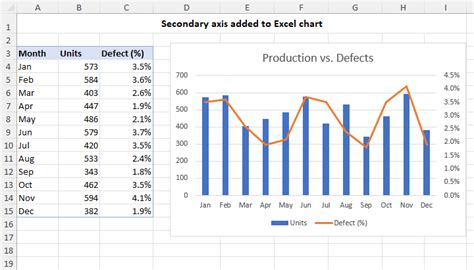
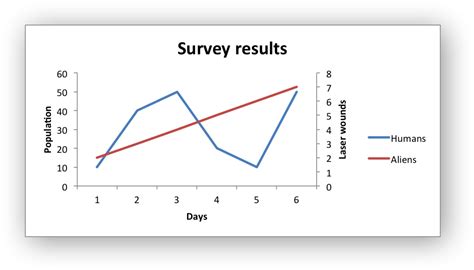
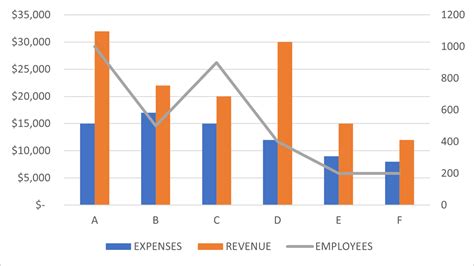
Final Tips and Next Steps
Adding a secondary axis in Excel on Mac can help to create more informative and visually appealing charts. By following the steps outlined in this article, you can easily add a secondary axis to your chart and enhance its clarity and readability. Remember to keep your chart simple and easy to read, and use consistent formatting and styling throughout. With practice, you'll become a pro at creating professional-looking charts with secondary axes in Excel.
