The world of Excel can be a daunting one, especially when it comes to formatting and editing text within cells. One common challenge many users face is adding single quotes and commas to their data. Whether you're working with names, addresses, or product descriptions, having the ability to easily add these punctuation marks can save you a significant amount of time and frustration.
In this article, we'll explore the various ways to add single quotes and commas in Excel, from using formulas and functions to leveraging the power of text manipulation tools. By the end of this article, you'll be well-equipped to handle even the most complex text formatting tasks with ease.
Understanding the Basics of Single Quotes and Commas in Excel
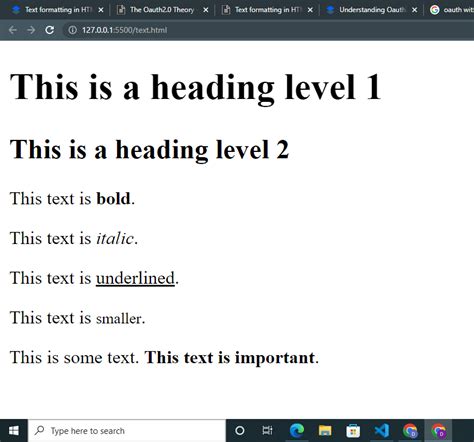
Before we dive into the various methods for adding single quotes and commas, it's essential to understand how Excel handles text formatting. When you enter text into a cell, Excel treats it as a string of characters. However, when you want to add single quotes or commas, you need to use specific techniques to ensure they are displayed correctly.
Using Formulas to Add Single Quotes and Commas
One way to add single quotes and commas to your text is by using formulas. Excel provides several functions that can help you achieve this, including the CHAR function and the TEXT function.
- The
CHARfunction returns a character specified by its code number. For example, the code number for a single quote is 39, and the code number for a comma is 44. You can use the following formula to add a single quote to a cell:="'"&A1(assuming the text you want to add the single quote to is in cell A1). - The
TEXTfunction formats a number as text. You can use this function to add a comma to a number by specifying the format as "#,###". For example:=TEXT(A1,"#,###")(assuming the number you want to add a comma to is in cell A1).
Using Text Manipulation Tools to Add Single Quotes and Commas
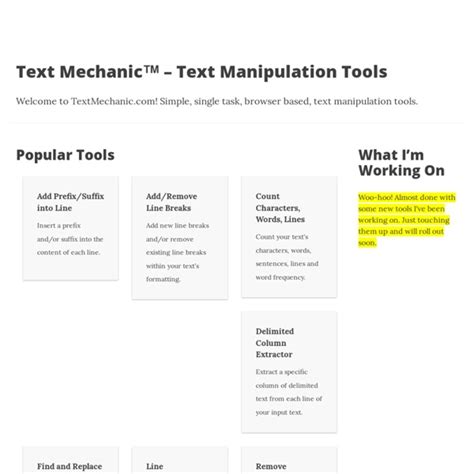
Excel provides several text manipulation tools that can help you add single quotes and commas to your text, including the Flash Fill feature and the Text to Columns feature.
- The
Flash Fillfeature allows you to extract specific characters or words from a text string. To use this feature, select the cell range you want to extract the text from, go to theDatatab, and click onFlash Fill. Then, enter the text you want to extract, and Excel will automatically fill in the rest of the cells. - The
Text to Columnsfeature allows you to split a text string into separate columns based on a specific delimiter. To use this feature, select the cell range you want to split, go to theDatatab, and click onText to Columns. Then, select the delimiter you want to use (such as a comma or a single quote), and Excel will automatically split the text into separate columns.
Using VBA Macros to Add Single Quotes and Commas
If you're comfortable with VBA programming, you can create a macro to add single quotes and commas to your text. Here's an example macro that adds a single quote to the beginning and end of a text string:
Sub AddSingleQuotes()
Dim cell As Range
For Each cell In Selection
cell.Value = "'" & cell.Value & "'"
Next cell
End Sub
To use this macro, select the cell range you want to add the single quotes to, go to the Developer tab, and click on Macros. Then, select the AddSingleQuotes macro, and click on Run.
Common Errors to Avoid When Adding Single Quotes and Commas
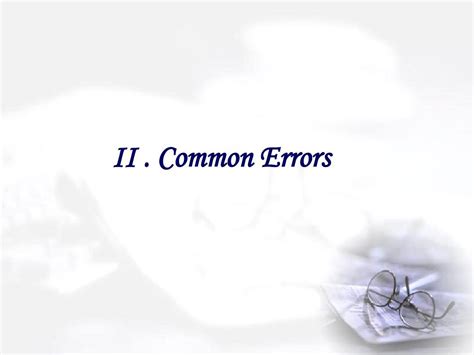
When adding single quotes and commas to your text, there are several common errors to avoid:
- Make sure to use the correct formatting when adding single quotes and commas. For example, if you're using the
CHARfunction, make sure to use the correct code number for the single quote or comma. - Be careful when using the
Text to Columnsfeature, as it can split your text into separate columns incorrectly if the delimiter is not specified correctly. - When using VBA macros, make sure to test them thoroughly before running them on your data, as they can cause errors if not written correctly.
Best Practices for Adding Single Quotes and Commas
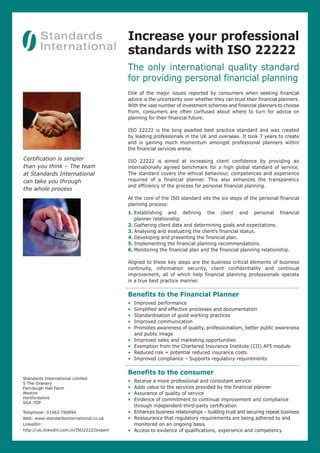
Here are some best practices to keep in mind when adding single quotes and commas to your text:
- Use the
CHARfunction or theTEXTfunction to add single quotes and commas, as they provide more flexibility and accuracy than other methods. - Use the
Flash Fillfeature or theText to Columnsfeature to extract or split text, as they can save you time and effort. - When using VBA macros, make sure to use error handling and debugging techniques to ensure they run correctly and efficiently.
Adding Single Quotes and Commas in Excel Image Gallery
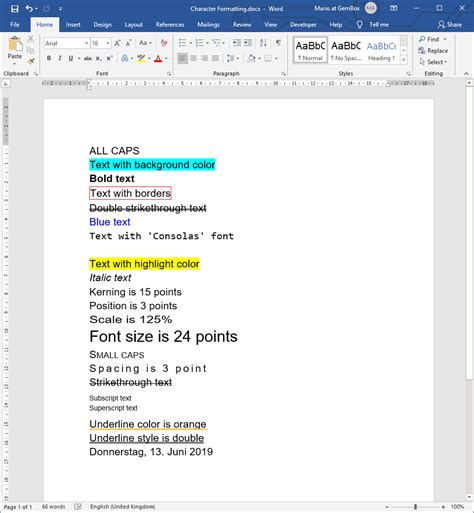
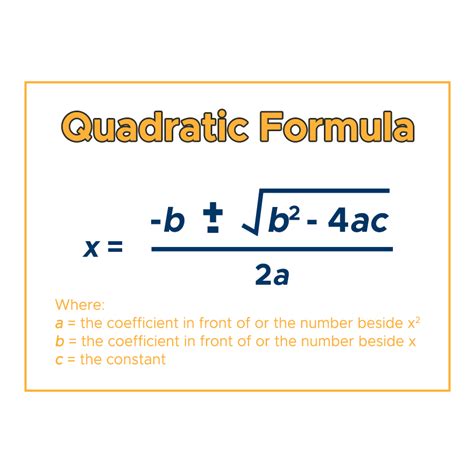
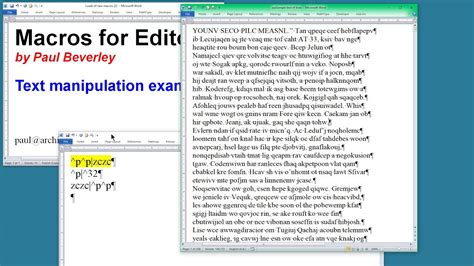
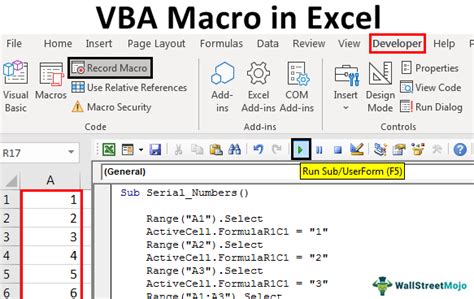
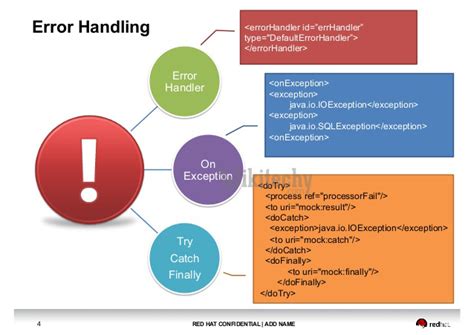
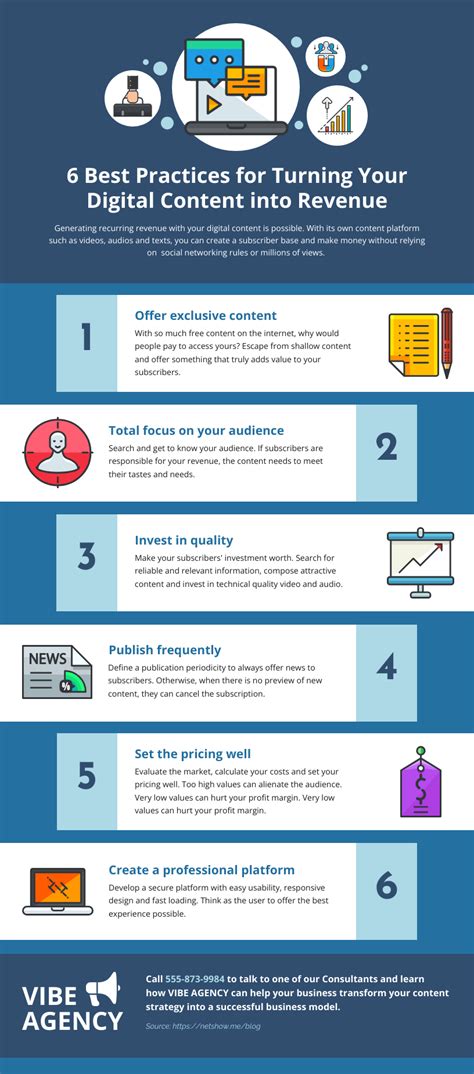
By following the tips and techniques outlined in this article, you'll be able to add single quotes and commas to your text with ease and accuracy. Whether you're working with formulas, text manipulation tools, or VBA macros, Excel provides a range of options to help you achieve your text formatting goals.
