Excel is an incredibly powerful tool for managing and analyzing data, but it can be overwhelming to navigate through large datasets. One way to make data more accessible is by adding a sorting dropdown in Excel. A sorting dropdown allows users to quickly and easily sort data by different criteria, making it easier to find the information they need.
In this article, we will explore five different ways to add a sorting dropdown in Excel. Whether you're a beginner or an advanced user, these methods will help you to create a sorting dropdown that suits your needs.
Why Add a Sorting Dropdown in Excel?
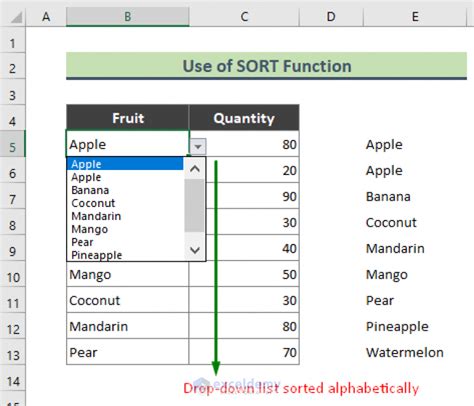
Adding a sorting dropdown in Excel can be incredibly useful for several reasons. Firstly, it allows users to quickly sort data by different criteria, such as date, name, or value. This can be especially helpful when working with large datasets, where manual sorting can be time-consuming and prone to errors.
Secondly, a sorting dropdown can be customized to meet specific needs. For example, you can create a dropdown that allows users to sort data by multiple criteria, or create a dropdown that only shows specific options.
Lastly, a sorting dropdown can be used to enhance the overall user experience. By providing users with a quick and easy way to sort data, you can make your spreadsheet more user-friendly and accessible.
Method 1: Using the Data Validation Feature
One of the simplest ways to add a sorting dropdown in Excel is by using the data validation feature. This feature allows you to create a dropdown list that is linked to a specific range of cells.
To use the data validation feature, follow these steps:
- Select the cell where you want to add the dropdown
- Go to the Data tab in the ribbon
- Click on Data Validation
- Select "List" from the Allow dropdown
- Enter the range of cells that you want to use for the dropdown
- Click OK
Once you have created the dropdown, you can use the "Sort & Filter" button to sort the data.
Method 2: Using the Combo Box Tool
Another way to add a sorting dropdown in Excel is by using the Combo Box tool. This tool allows you to create a dropdown list that is linked to a specific range of cells, and also provides additional functionality such as the ability to sort and filter data.
To use the Combo Box tool, follow these steps:
- Select the cell where you want to add the dropdown
- Go to the Developer tab in the ribbon
- Click on Insert
- Select the Combo Box tool
- Draw the combo box on the worksheet
- Right-click on the combo box and select "Format Control"
- Select the range of cells that you want to use for the dropdown
- Click OK
Once you have created the combo box, you can use the "Sort & Filter" button to sort the data.
Method 3: Using VBA Macros
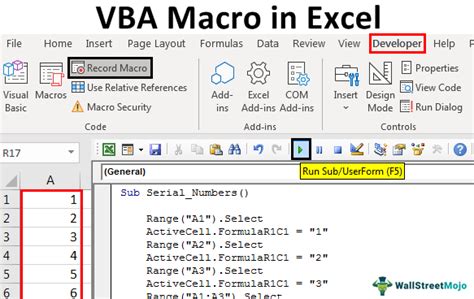
If you're looking for a more advanced solution, you can use VBA macros to create a sorting dropdown in Excel. VBA macros allow you to automate tasks and create custom functionality in Excel.
To use VBA macros, follow these steps:
- Open the Visual Basic Editor by pressing Alt + F11
- Create a new module by clicking on Insert > Module
- Paste the following code into the module:
Sub SortData()
Dim sortRange As Range
Set sortRange = Range("A1:E10")
sortRange.Sort Key1:=Range("A1"), Order1:=xlAscending, Header:=xlYes
End Sub
- Create a button or dropdown to trigger the macro
- Right-click on the button or dropdown and select "Assign Macro"
- Select the macro and click OK
Once you have created the macro, you can use the button or dropdown to sort the data.
Method 4: Using Power Query
Power Query is a powerful tool in Excel that allows you to connect to external data sources and create custom queries. You can also use Power Query to create a sorting dropdown in Excel.
To use Power Query, follow these steps:
- Go to the Data tab in the ribbon
- Click on New Query
- Select "From Other Sources" > "Blank Query"
- Create a new query by clicking on the "Advanced Editor" button
- Paste the following code into the query:
let
Source = Table.Range( Table.Sort( #"' YourTable' ", {" Column1 ", Order.Ascending} )),
#"Sorted Rows" = Table.Sort(Source, {{" Column1 ", Order.Ascending}})
in
#"Sorted Rows"
- Create a dropdown to trigger the query
- Right-click on the dropdown and select "Load To"
- Select the range of cells where you want to load the data
Once you have created the query, you can use the dropdown to sort the data.
Method 5: Using PivotTables
Lastly, you can use PivotTables to create a sorting dropdown in Excel. PivotTables are a powerful tool that allows you to summarize and analyze large datasets.
To use PivotTables, follow these steps:
- Select the range of cells that you want to use for the PivotTable
- Go to the Insert tab in the ribbon
- Click on PivotTable
- Create a new PivotTable by clicking on the "OK" button
- Drag the field that you want to sort by to the "Row Labels" area
- Right-click on the field and select "Sort"
- Select the sort order and click OK
Once you have created the PivotTable, you can use the dropdown to sort the data.
Gallery of Sorting Dropdown Examples
Sorting Dropdown Examples
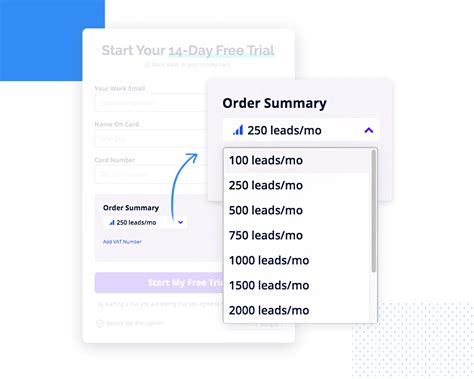
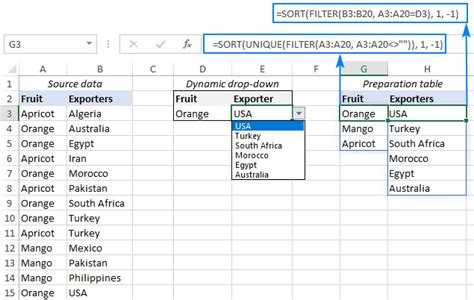
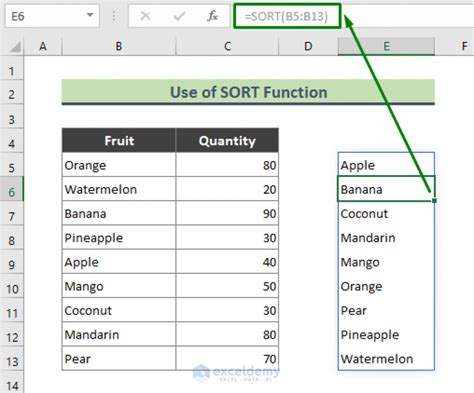
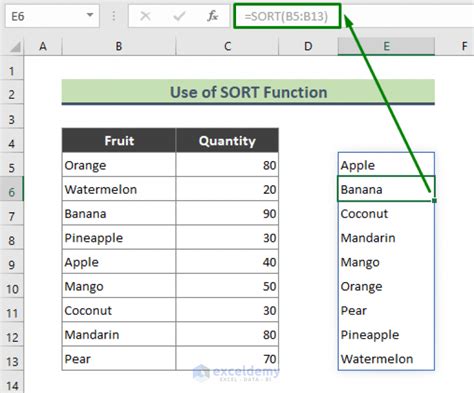
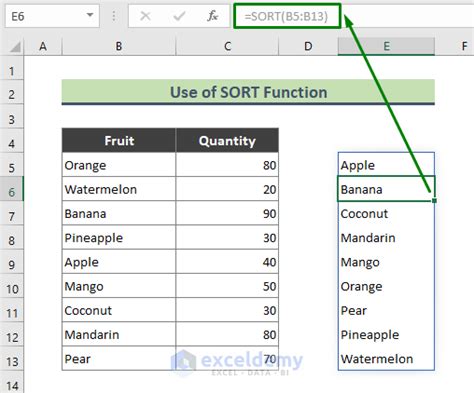
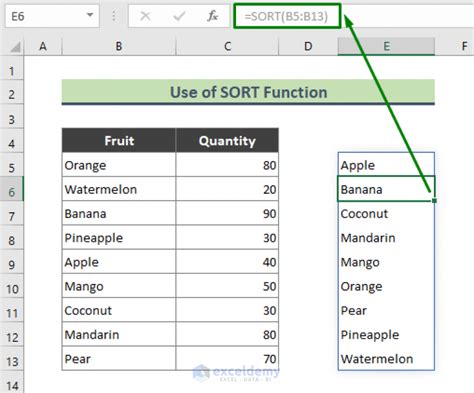
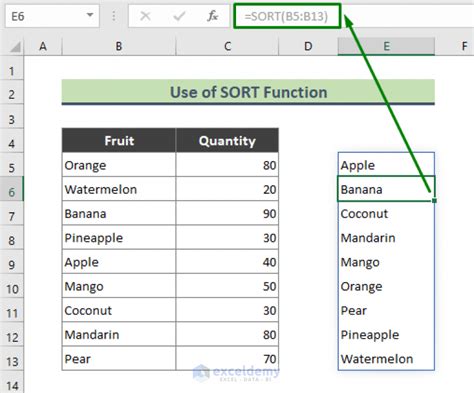
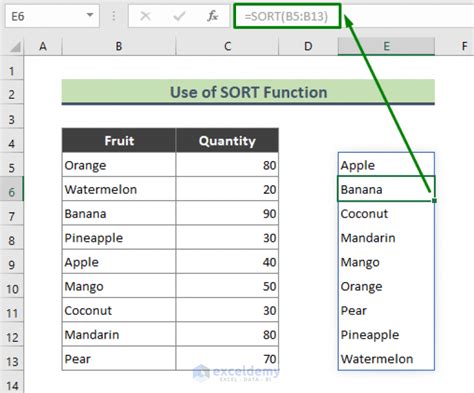
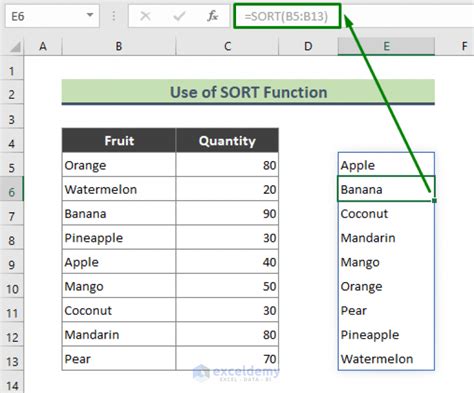
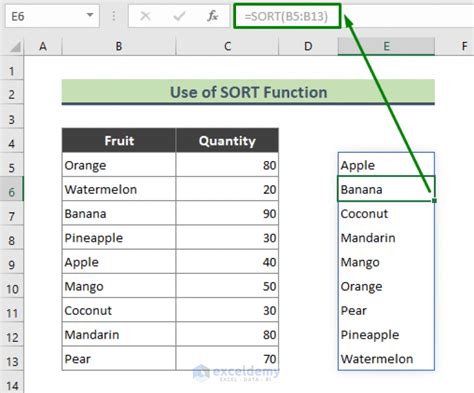
We hope this article has provided you with the information you need to create a sorting dropdown in Excel. Whether you're a beginner or an advanced user, these methods will help you to create a sorting dropdown that suits your needs.
If you have any questions or comments, please don't hesitate to ask. Share this article with your friends and colleagues who may be interested in learning more about Excel.
Remember, the key to creating a sorting dropdown in Excel is to understand the different methods and tools available. By experimenting with different approaches, you can create a sorting dropdown that meets your specific needs and enhances your overall user experience.
