Standard deviation is a statistical measure that represents the amount of variation or dispersion in a set of data. It's a widely used metric in various fields, including finance, economics, and science. When presenting data in Excel, adding standard deviation bars can help illustrate the variability of the data and provide a clearer understanding of the trends and patterns.
In this article, we will explore three ways to add standard deviation bars in Excel, along with step-by-step instructions and examples.
Why Use Standard Deviation Bars?
Standard deviation bars can be useful in a variety of situations, such as:
- Comparing the variability of different datasets
- Identifying outliers and anomalies in the data
- Visualizing the spread of data in a chart or graph
- Making predictions and forecasts based on historical data
Before we dive into the methods, let's take a look at the data we'll be using for our examples.
Sample Data
Suppose we have a dataset of exam scores for a class of 10 students, with scores ranging from 60 to 90.
| Student | Score |
|---|---|
| 1 | 70 |
| 2 | 80 |
| 3 | 65 |
| 4 | 75 |
| 5 | 85 |
| 6 | 60 |
| 7 | 70 |
| 8 | 80 |
| 9 | 75 |
| 10 | 90 |
Method 1: Using the Built-in Standard Deviation Function
Excel provides a built-in function to calculate the standard deviation of a dataset. We can use this function to create standard deviation bars in a chart.
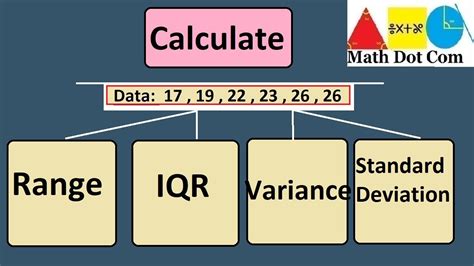
Step-by-Step Instructions
- Select the data range (A1:B11)
- Go to the "Formulas" tab in the ribbon
- Click on the "More Functions" button
- Select "Statistical" from the drop-down menu
- Click on the "STDEV" function
- Enter the data range (A1:B11) as the argument
- Press Enter to calculate the standard deviation
Method 2: Using Error Bars
Error bars are a type of chart element that can be used to display the variability of data. We can use error bars to create standard deviation bars in Excel.
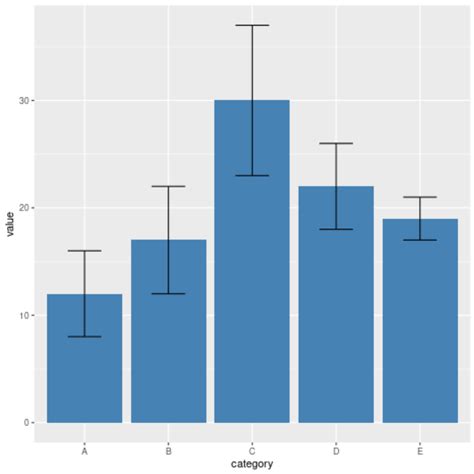
Step-by-Step Instructions
- Select the data range (A1:B11)
- Go to the "Insert" tab in the ribbon
- Click on the "Chart" button
- Select "Column" as the chart type
- Click on the "Customize" button
- Click on the "Error Bars" button
- Select "Standard Deviation" as the error bar type
- Enter the standard deviation value (calculated using Method 1)
- Click "OK" to apply the changes
Method 3: Using a Formula-Based Approach
We can also use a formula-based approach to create standard deviation bars in Excel. This method involves using a combination of formulas to calculate the standard deviation and create the bars.
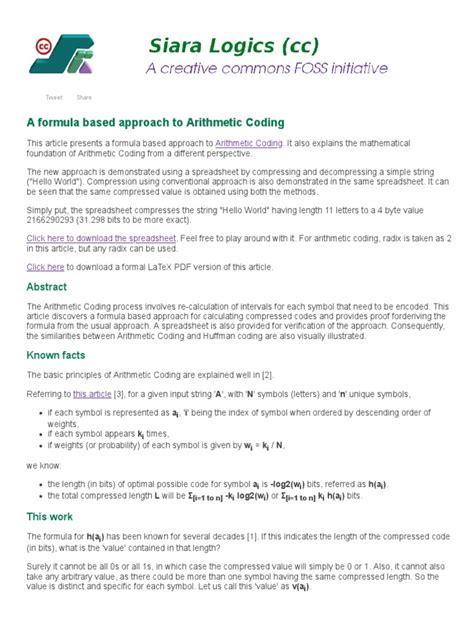
Step-by-Step Instructions
- Select the data range (A1:B11)
- Create a new column to calculate the standard deviation (e.g. column C)
- Enter the formula
=STDEV(A1:A11)in cell C1 - Copy the formula down to the rest of the cells in column C
- Create a new column to create the standard deviation bars (e.g. column D)
- Enter the formula
=A1+2*C1in cell D1 (assuming a 2-standard deviation range) - Copy the formula down to the rest of the cells in column D
- Select the data range (A1:D11)
- Go to the "Insert" tab in the ribbon
- Click on the "Chart" button
- Select "Column" as the chart type
- Click on the "Customize" button
- Click on the "Error Bars" button
- Select "Custom" as the error bar type
- Enter the formula
=D1as the custom error bar value - Click "OK" to apply the changes
Gallery of Standard Deviation Bars in Excel
Standard Deviation Bars in Excel Image Gallery
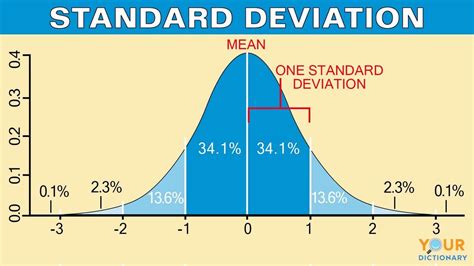
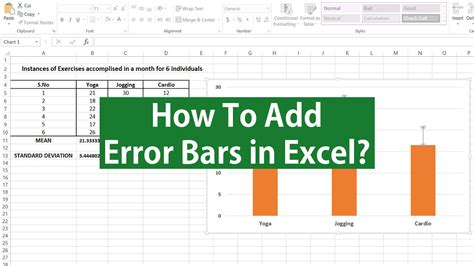
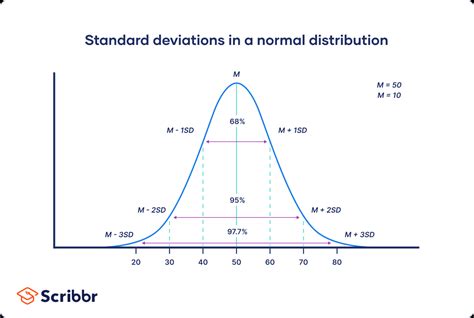
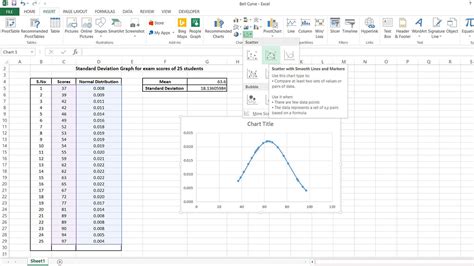
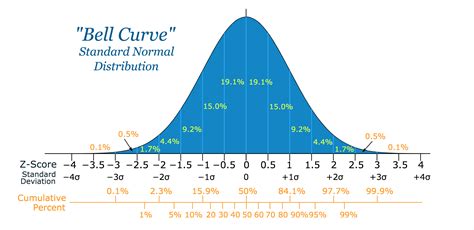
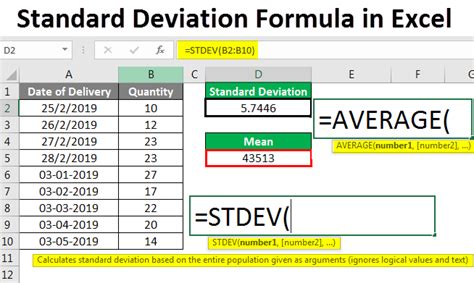
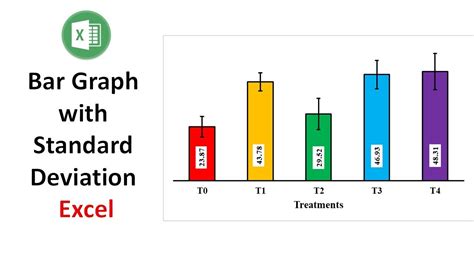
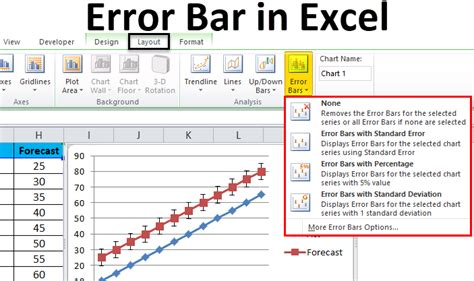
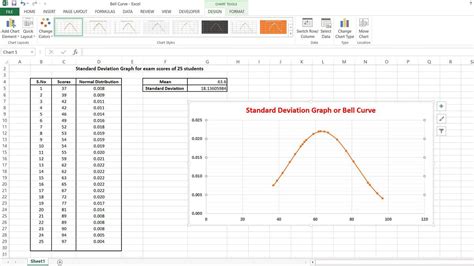
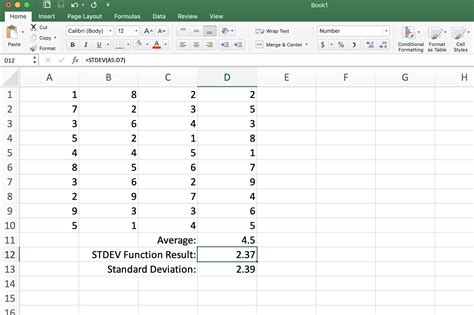
Conclusion
Adding standard deviation bars to a chart or graph in Excel can provide a more comprehensive understanding of the data and its variability. By using one of the three methods outlined in this article, you can create standard deviation bars in Excel and enhance your data visualization. Whether you're working with financial data, scientific research, or any other type of data, standard deviation bars can help you make more informed decisions and communicate your findings more effectively.
Call to Action
We hope this article has been helpful in demonstrating how to add standard deviation bars in Excel. If you have any questions or need further assistance, please don't hesitate to ask. Share your thoughts and experiences with standard deviation bars in the comments section below.
