Straight lines in Excel graphs can be incredibly useful for visualizing data, making predictions, and highlighting trends. Adding a straight line to an Excel graph can help you illustrate a point, emphasize a pattern, or even create a forecast. In this article, we'll explore three ways to add a straight line to an Excel graph, including using a trendline, a linear regression equation, and a simple drawing tool.
Method 1: Adding a Trendline
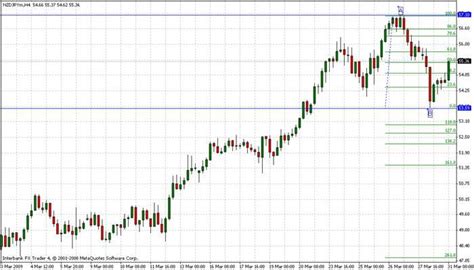
One of the easiest ways to add a straight line to an Excel graph is by using a trendline. A trendline is a line that best fits the data points in your graph, and Excel provides several options for calculating trendlines. To add a trendline to your graph:
- Select the data series that you want to add the trendline to.
- Go to the "Chart Tools" tab in the ribbon.
- Click on the "Trendline" button in the "Analysis" group.
- Select the type of trendline you want to add, such as a linear trendline.
- Adjust the settings as needed, such as the forecast period and the confidence interval.
Types of Trendlines
Excel offers several types of trendlines, including:
- Linear trendline: This is the most common type of trendline, which calculates a straight line that best fits the data points.
- Exponential trendline: This type of trendline is used for data that grows or declines at a constant rate.
- Polynomial trendline: This type of trendline is used for data that has a curved or wavy pattern.
Method 2: Using a Linear Regression Equation
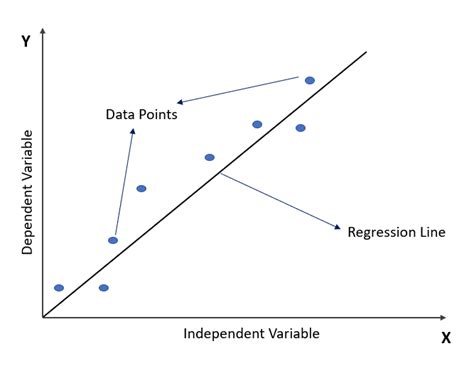
Another way to add a straight line to an Excel graph is by using a linear regression equation. This method provides more control over the equation used to calculate the line. To use a linear regression equation:
- Select the data range that you want to analyze.
- Go to the "Data" tab in the ribbon.
- Click on the "Data Analysis" button in the "Analysis" group.
- Select "Regression" from the list of available tools.
- Enter the input range and the output range.
- Click "OK" to run the regression analysis.
Interpreting the Results
The regression analysis will provide you with a linear equation that best fits the data points. You can use this equation to add a straight line to your graph. The equation will be in the form of y = mx + b, where m is the slope of the line and b is the y-intercept.
Method 3: Using the Drawing Tools
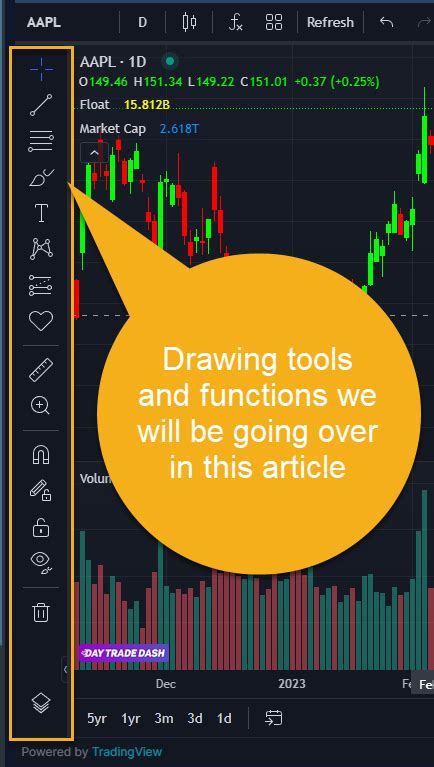
If you don't need a precise calculation, you can use the drawing tools in Excel to add a straight line to your graph. To use the drawing tools:
- Select the graph that you want to add the line to.
- Go to the "Insert" tab in the ribbon.
- Click on the "Shapes" button in the "Illustrations" group.
- Select the "Line" shape from the list of available shapes.
- Draw the line on the graph by clicking and dragging the mouse.
Tips and Variations
- To add a dashed or dotted line, select the line shape and go to the "Format" tab in the ribbon.
- To add a line with a specific color or thickness, select the line shape and go to the "Format" tab in the ribbon.
- To add a line with an arrowhead, select the line shape and go to the "Format" tab in the ribbon.
Excel Graph Image Gallery
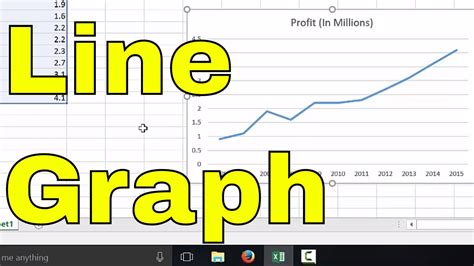
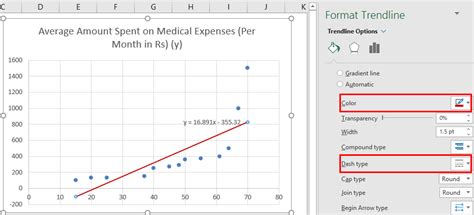
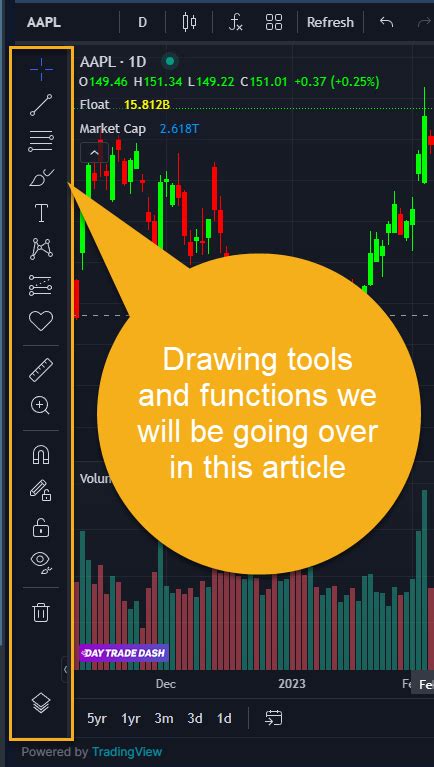
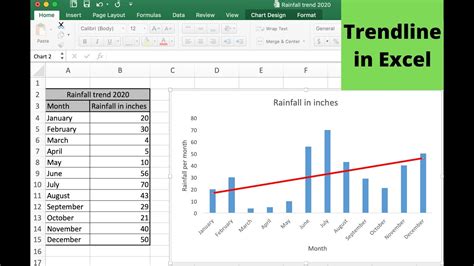
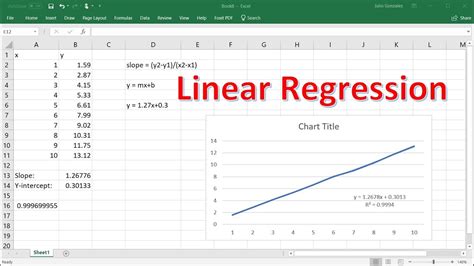
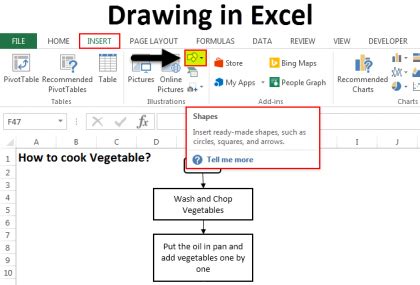
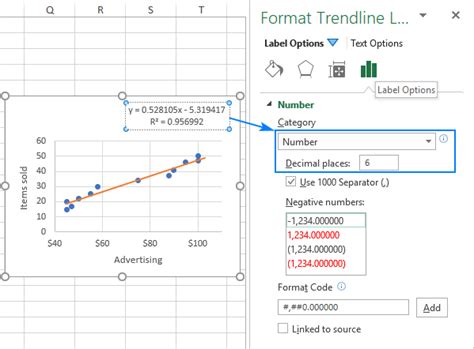
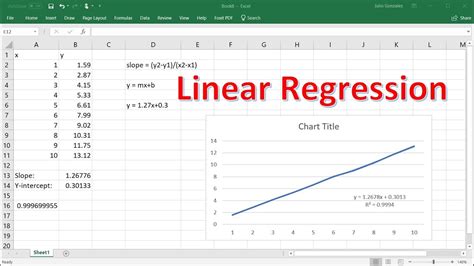
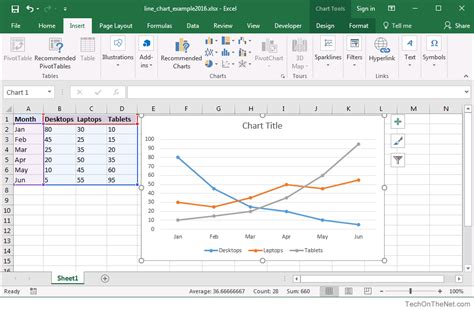
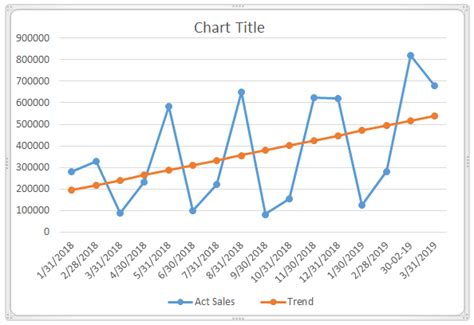
We hope this article has helped you learn how to add a straight line to an Excel graph using three different methods. Whether you use a trendline, a linear regression equation, or the drawing tools, adding a straight line can help you visualize your data and make more informed decisions.
What's your favorite method for adding a straight line to an Excel graph? Share your thoughts in the comments below!
