Intro
Discover how to add tally marks in Excel with ease. Learn 5 simple methods to insert tally marks, tick marks, and checkmarks in your spreadsheets. Master the art of using Unicode characters, formulas, and formatting tricks to enhance your data visualization and organization skills.
Are you tired of manually counting and tracking data in your Excel spreadsheets? Do you wish there was a way to easily visualize and tally data without having to use formulas or macros? Look no further! In this article, we'll explore 5 ways to add tally marks in Excel, making it easier to track and analyze your data.
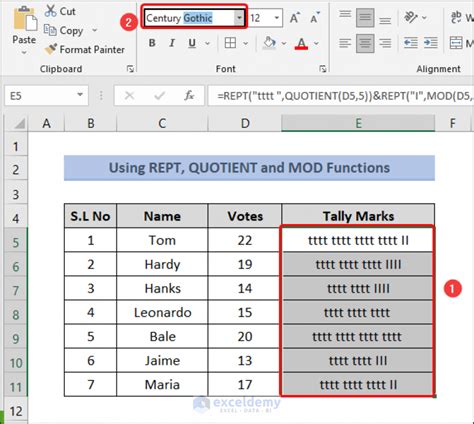
What are Tally Marks?
Tally marks are a simple and effective way to track and count data. They are typically used to represent a specific quantity or value, and can be used in a variety of applications, from basic counting to complex data analysis. In Excel, tally marks can be used to visualize data, making it easier to identify trends and patterns.
Method 1: Using the Tally Mark Font
One of the easiest ways to add tally marks in Excel is by using the Tally Mark font. This font is specifically designed for creating tally marks, and can be easily installed on your computer.
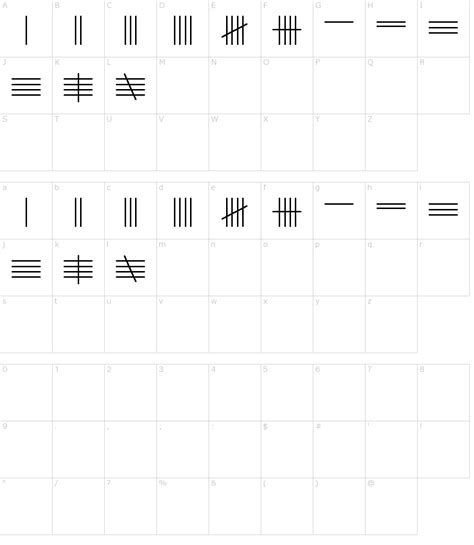
To use the Tally Mark font in Excel, follow these steps:
- Go to the "Home" tab in the Excel ribbon
- Click on the "Font" group
- Select the "Tally Mark" font from the dropdown menu
- Type in the number of tally marks you want to display
Example: Using the Tally Mark Font
For example, let's say you want to track the number of sales for a particular product. You can use the Tally Mark font to display the number of sales as a series of tally marks.
- Type in the number of sales in a cell (e.g. 10)
- Select the cell and change the font to Tally Mark
- The number will be displayed as a series of tally marks (e.g. |||||)
Method 2: Using Conditional Formatting
Another way to add tally marks in Excel is by using conditional formatting. This method allows you to create custom formatting rules based on the value of a cell.
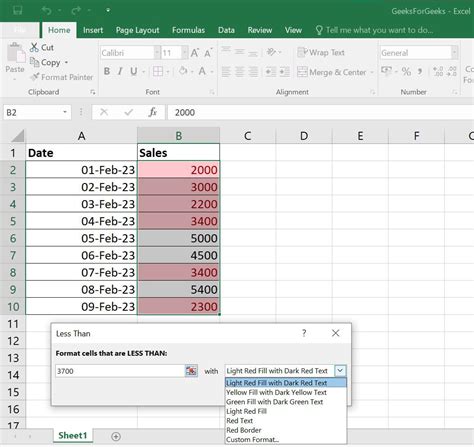
To use conditional formatting to add tally marks in Excel, follow these steps:
- Select the cell range you want to format
- Go to the "Home" tab in the Excel ribbon
- Click on the "Conditional Formatting" button
- Select "New Rule"
- Choose "Use a formula to determine which cells to format"
- Enter the formula =A1>0 (assuming the value is in cell A1)
- Click on the "Format" button
- Select the "Tally Mark" font and choose a color
- Click "OK"
Example: Using Conditional Formatting
For example, let's say you want to highlight cells that contain a value greater than 0. You can use conditional formatting to display a tally mark in those cells.
- Select the cell range (e.g. A1:A10)
- Create a new conditional formatting rule using the formula =A1>0
- Format the cells to display a tally mark using the Tally Mark font
Method 3: Using a Formula
You can also use a formula to add tally marks in Excel. This method requires some basic knowledge of Excel formulas, but is a powerful way to create custom tally marks.
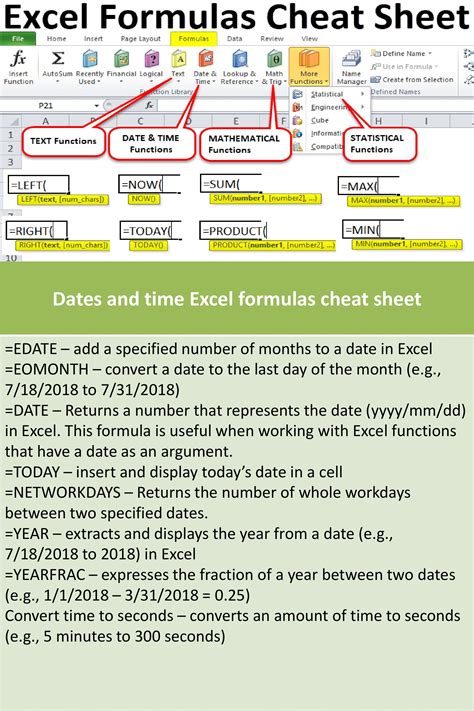
To use a formula to add tally marks in Excel, follow these steps:
- Enter the formula =REPT("‖",A1) in a cell (assuming the value is in cell A1)
- The formula will display a series of tally marks based on the value in cell A1
Example: Using a Formula
For example, let's say you want to display the number of sales as a series of tally marks. You can use the REPT formula to achieve this.
- Enter the formula =REPT("‖",A1) in a cell (e.g. B1)
- The formula will display a series of tally marks based on the value in cell A1 (e.g. |||||)
Method 4: Using a PivotTable
Another way to add tally marks in Excel is by using a PivotTable. This method allows you to summarize and analyze large datasets, and can be used to create custom tally marks.
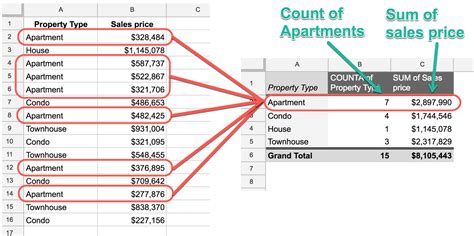
To use a PivotTable to add tally marks in Excel, follow these steps:
- Create a PivotTable by going to the "Insert" tab and clicking on the "PivotTable" button
- Drag the field you want to tally to the "Row Labels" area
- Drag the field you want to count to the "Values" area
- Right-click on the field and select "Value Field Settings"
- Click on the "Number Format" button
- Select the "Tally Mark" font and choose a color
- Click "OK"
Example: Using a PivotTable
For example, let's say you want to summarize sales data by region. You can use a PivotTable to display the number of sales as a series of tally marks.
- Create a PivotTable by going to the "Insert" tab and clicking on the "PivotTable" button
- Drag the "Region" field to the "Row Labels" area
- Drag the "Sales" field to the "Values" area
- Right-click on the "Sales" field and select "Value Field Settings"
- Click on the "Number Format" button
- Select the "Tally Mark" font and choose a color
- Click "OK"
Method 5: Using an Add-in
Finally, you can also use an add-in to add tally marks in Excel. There are several add-ins available that provide custom formatting options, including tally marks.
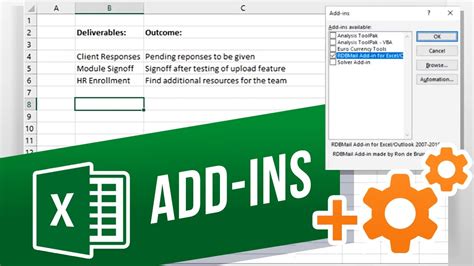
To use an add-in to add tally marks in Excel, follow these steps:
- Download and install an add-in that provides custom formatting options (e.g. ASAP Utilities)
- Follow the instructions to install and activate the add-in
- Use the add-in to create custom tally marks
Example: Using an Add-in
For example, let's say you want to use the ASAP Utilities add-in to create custom tally marks. You can follow these steps:
- Download and install the ASAP Utilities add-in
- Follow the instructions to install and activate the add-in
- Use the add-in to create custom tally marks
Gallery of Tally Marks in Excel
Tally Marks in Excel Image Gallery
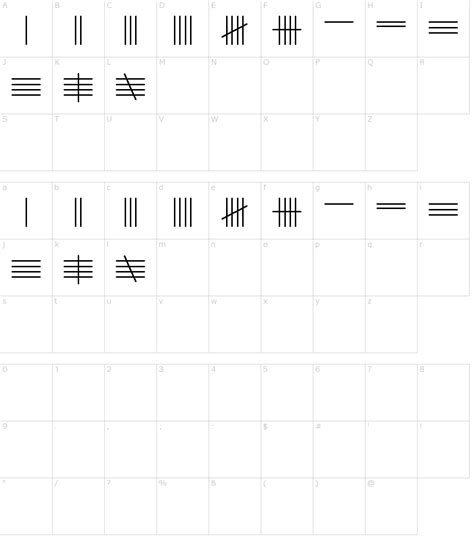
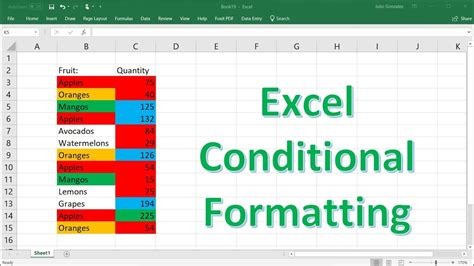
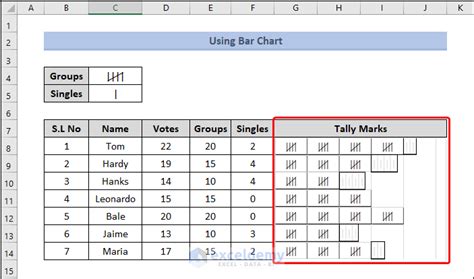
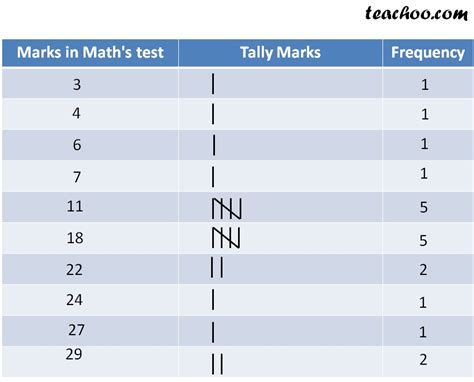
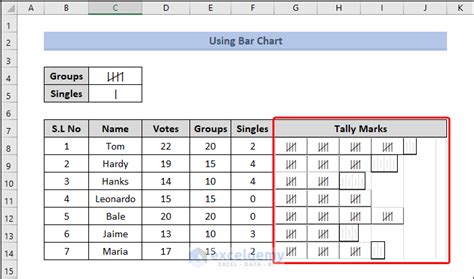
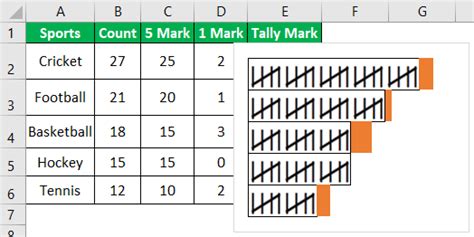
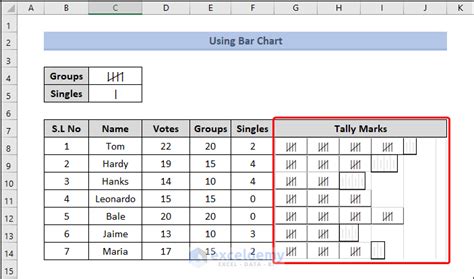
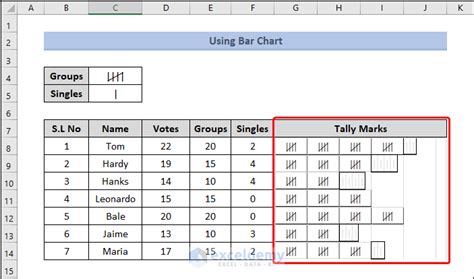
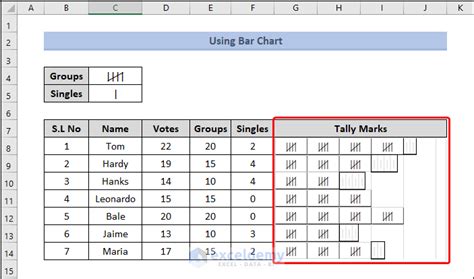
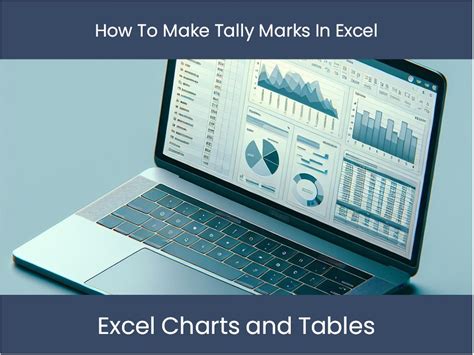
Frequently Asked Questions
- Q: How do I create a tally mark in Excel? A: You can create a tally mark in Excel using the Tally Mark font, conditional formatting, a formula, a PivotTable, or an add-in.
- Q: What is the Tally Mark font? A: The Tally Mark font is a special font that displays a series of tally marks.
- Q: How do I use conditional formatting to create a tally mark in Excel? A: You can use conditional formatting to create a tally mark in Excel by selecting the cell range, going to the "Home" tab, clicking on the "Conditional Formatting" button, and selecting "New Rule".
- Q: Can I use a formula to create a tally mark in Excel? A: Yes, you can use the REPT formula to create a tally mark in Excel.
- Q: How do I use a PivotTable to create a tally mark in Excel? A: You can use a PivotTable to create a tally mark in Excel by dragging the field you want to tally to the "Row Labels" area and the field you want to count to the "Values" area.
Conclusion
In this article, we've explored 5 ways to add tally marks in Excel. Whether you use the Tally Mark font, conditional formatting, a formula, a PivotTable, or an add-in, you can easily create custom tally marks to visualize and analyze your data. By following these methods, you can take your Excel skills to the next level and become a master of data analysis.
