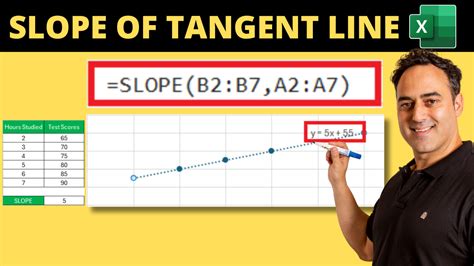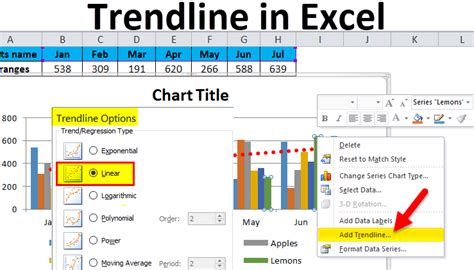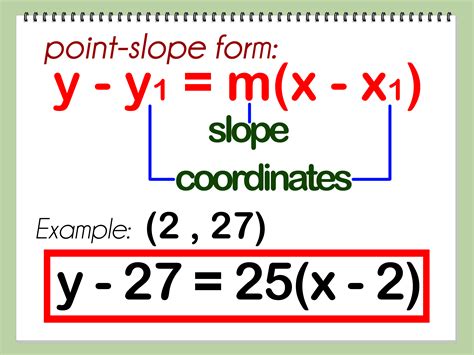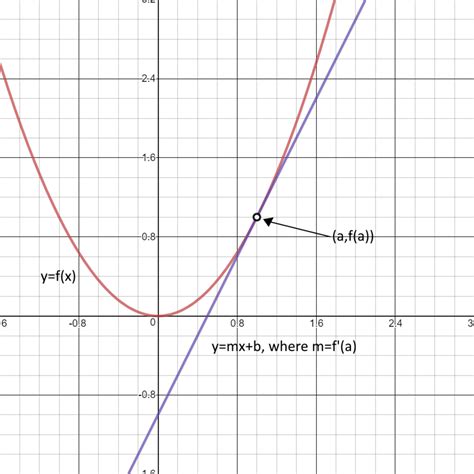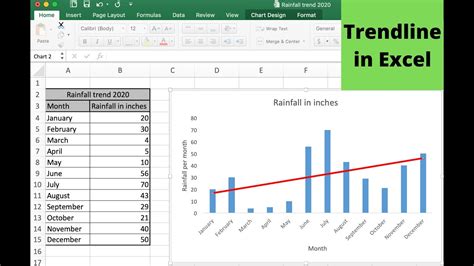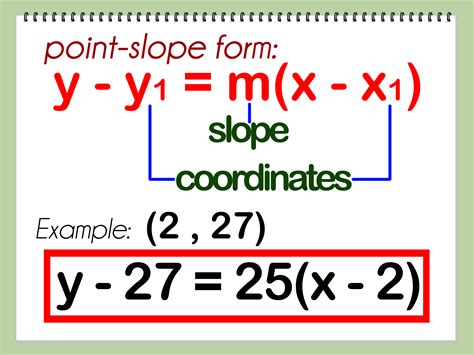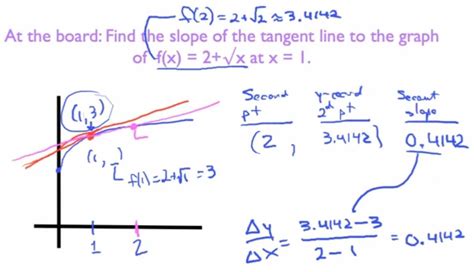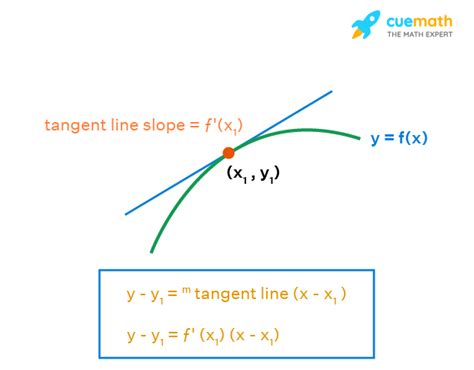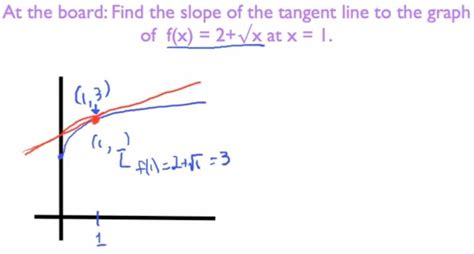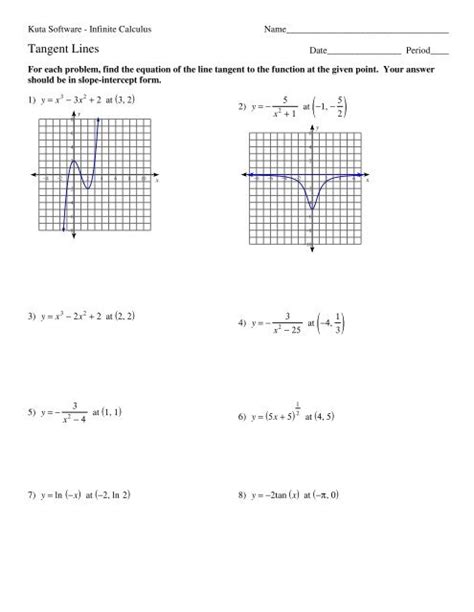Tangent lines are a fundamental concept in calculus, representing the slope of a curve at a given point. In various fields, such as engineering, economics, and physics, tangent lines are used to analyze and model real-world phenomena. Microsoft Excel, a popular spreadsheet software, can be used to add tangent lines to charts and graphs, enhancing data visualization and analysis. In this article, we will explore the importance of tangent lines, their applications, and provide a step-by-step guide on how to add tangent lines in Excel easily and accurately.
Tangent lines have numerous applications in various fields, including:
- Optimization: Tangent lines are used to find the maximum or minimum of a function, which is crucial in optimization problems.
- Physics: Tangent lines are used to model the motion of objects, including the velocity and acceleration of particles.
- Economics: Tangent lines are used to analyze the behavior of economic systems, including the supply and demand curves.
Adding tangent lines to charts and graphs in Excel can be a bit tricky, but with the right techniques, it can be done easily and accurately. Here's a step-by-step guide:
Understanding the Basics of Tangent Lines in Excel
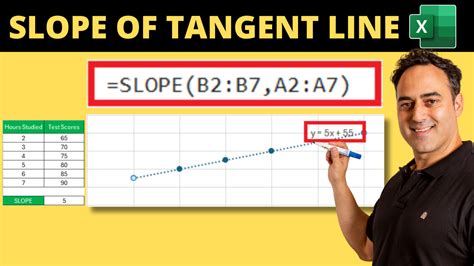
Before adding tangent lines to your chart, it's essential to understand the basics of tangent lines in Excel. A tangent line is a line that touches a curve at a single point, representing the slope of the curve at that point. In Excel, you can use the TRENDLINE function to add a tangent line to a chart.
Adding a Tangent Line to a Chart in Excel
To add a tangent line to a chart in Excel, follow these steps:
- Select the data range that you want to chart.
- Go to the
Inserttab and click onChart. - Choose the chart type that you want to use, such as a line chart or a scatter plot.
- Click on the chart to select it.
- Go to the
Chart Toolstab and click onTrendline. - Select the type of trendline that you want to add, such as a linear or polynomial trendline.
- Click on
OKto add the trendline to the chart.
Using the TRENDLINE Function to Add a Tangent Line
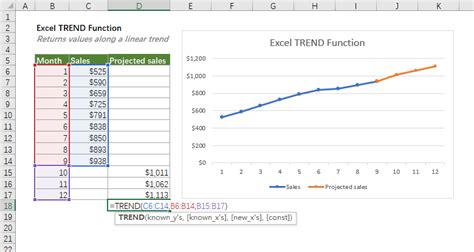
The TRENDLINE function is a powerful tool in Excel that allows you to add a tangent line to a chart. The function takes two arguments: the data range and the type of trendline. Here's an example of how to use the TRENDLINE function to add a tangent line to a chart:
=TRENDLINE(A1:B10, 2)
This formula adds a quadratic trendline to the data range A1:B10.
Customizing the Tangent Line
Once you've added a tangent line to your chart, you can customize its appearance and behavior. Here are some tips:
- Change the line color: Right-click on the trendline and select
Format Trendline. Then, select the line color that you want to use. - Change the line style: Right-click on the trendline and select
Format Trendline. Then, select the line style that you want to use. - Add a title: Right-click on the trendline and select
Format Trendline. Then, select the title that you want to use.
Common Challenges and Solutions

Adding tangent lines to charts in Excel can be challenging, especially for beginners. Here are some common challenges and solutions:
- Challenge: The trendline is not showing up on the chart. Solution: Make sure that the data range is selected correctly and that the trendline is added to the correct chart.
- Challenge: The trendline is not accurate. Solution: Check the data range and make sure that it's accurate. Also, try adjusting the type of trendline or the degree of the polynomial.
Best Practices for Adding Tangent Lines in Excel
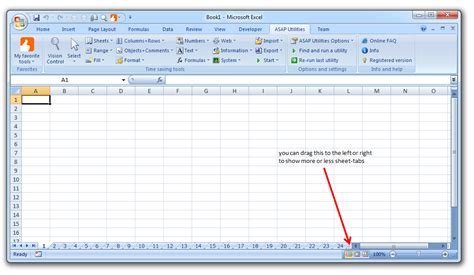
Here are some best practices for adding tangent lines in Excel:
- Use the TRENDLINE function: The
TRENDLINEfunction is a powerful tool that allows you to add a tangent line to a chart. - Customize the trendline: Customize the appearance and behavior of the trendline to suit your needs.
- Check the data range: Make sure that the data range is accurate and selected correctly.
Conclusion
Adding tangent lines to charts in Excel can be a powerful tool for data analysis and visualization. By understanding the basics of tangent lines in Excel and using the TRENDLINE function, you can add tangent lines to your charts easily and accurately. Remember to customize the trendline and check the data range to ensure accuracy.
We hope this article has been helpful in teaching you how to add tangent lines in Excel. Do you have any questions or need further assistance? Please leave a comment below.
Tangent Lines in Excel Image Gallery