Google Sheets is a powerful tool for data analysis and manipulation. One common task that users may encounter is adding text after a formula in a cell. This can be useful for adding context or explanations to calculated values. In this article, we will explore five ways to add text after a formula in Google Sheets.
Why Add Text After a Formula?
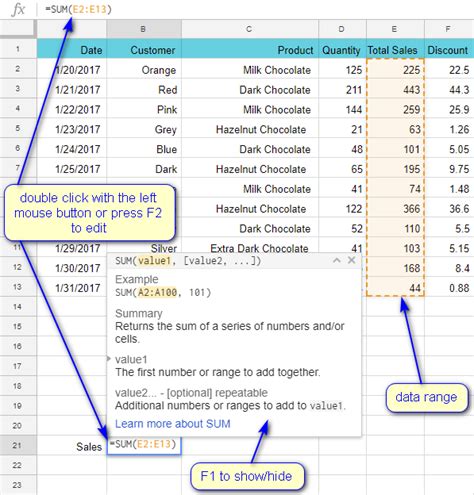
- Explaining the source of a calculated value
- Providing context for the result
- Adding units or currency symbols to the result
- Creating a sentence or phrase that includes the calculated value
Method 1: Using the & Operator
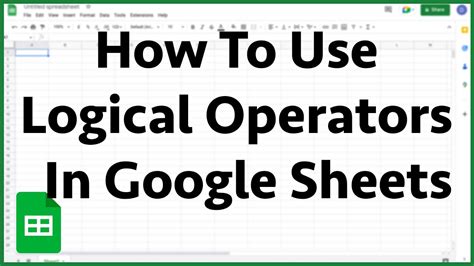
- Enter the formula in a cell.
- Type the & operator.
- Enter the text you want to add after the formula.
Example: =A1&" is the result"
This method is useful for adding short text phrases after a formula.
Method 2: Using the CONCATENATE Function
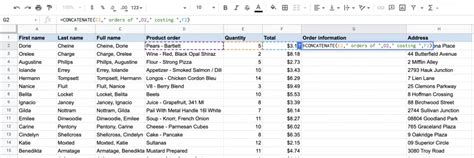
- Enter the formula in a cell.
- Type the CONCATENATE function, followed by the text you want to add.
- Separate the text from the formula using a comma.
Example: =CONCATENATE(A1," is the result")
This method is useful for adding longer text phrases after a formula.
Method 3: Using the TEXT Function
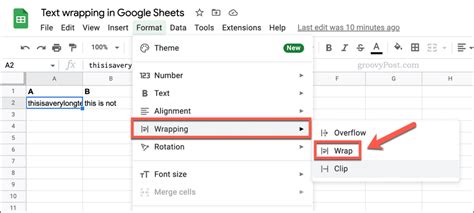
- Enter the formula in a cell.
- Type the TEXT function, followed by the text you want to add.
- Separate the text from the formula using a comma.
Example: =TEXT(A1,"#,##0")&" is the result"
This method is useful for adding text that requires specific formatting, such as currency symbols or thousand separators.
Method 4: Using the TO_TEXT Function
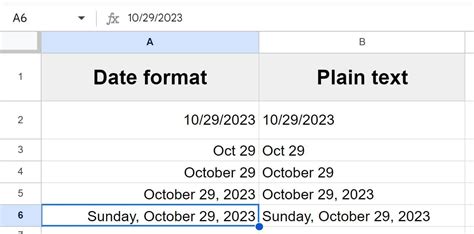
- Enter the formula in a cell.
- Type the TO_TEXT function, followed by the text you want to add.
- Separate the text from the formula using a comma.
Example: =TO_TEXT(A1)&" is the result"
This method is useful for adding text after a formula that requires conversion to text.
Method 5: Using a Helper Column
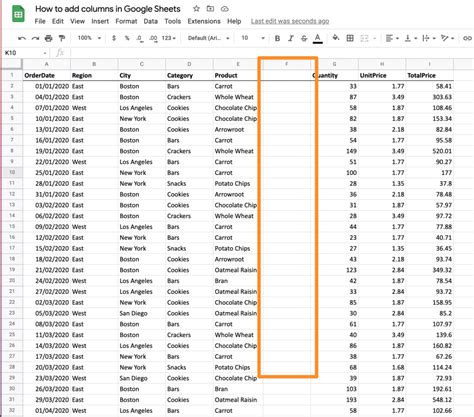
- Create a new column next to the formula column.
- Enter the text you want to add in the helper column.
- Use the & operator or the CONCATENATE function to combine the formula and the text.
Example: =A1&" "&B1
This method is useful for adding text after a formula in multiple cells without using multiple formulas.
Adding Text After a Formula in Google Sheets Image Gallery
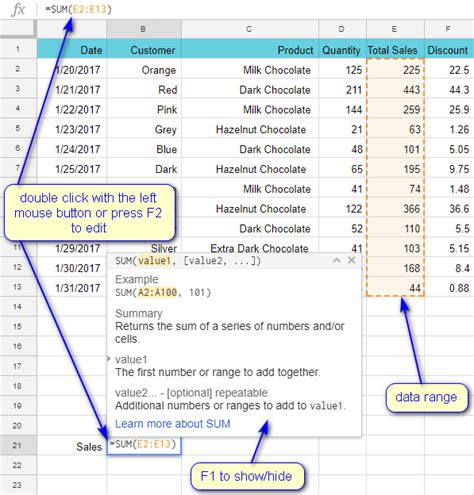
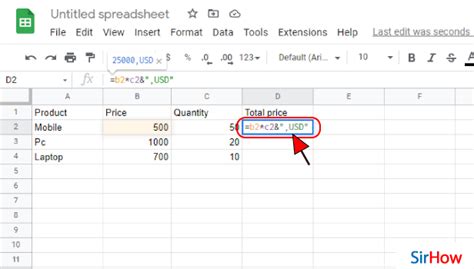
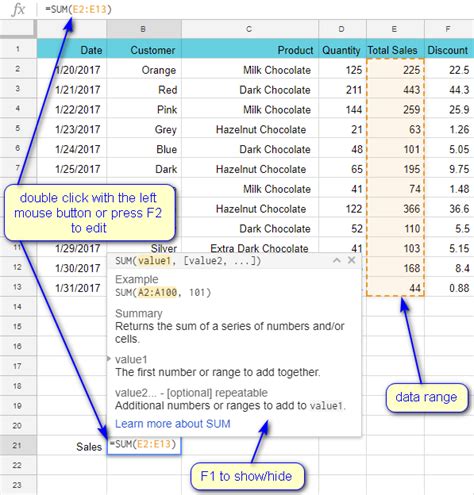
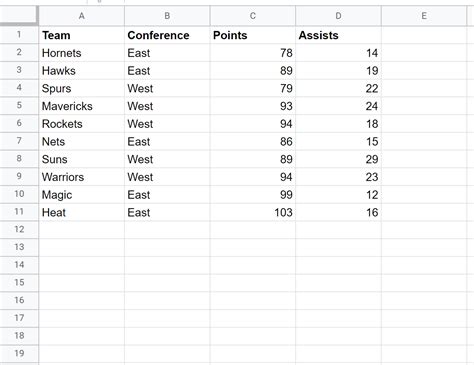
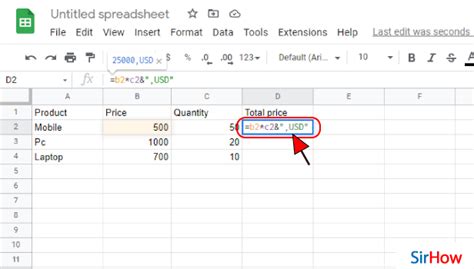
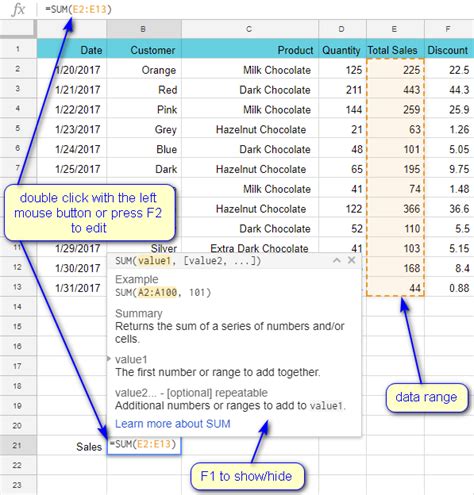
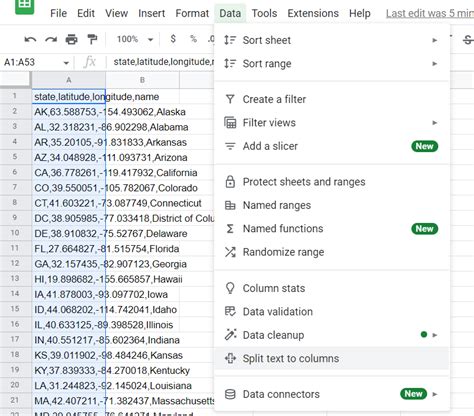
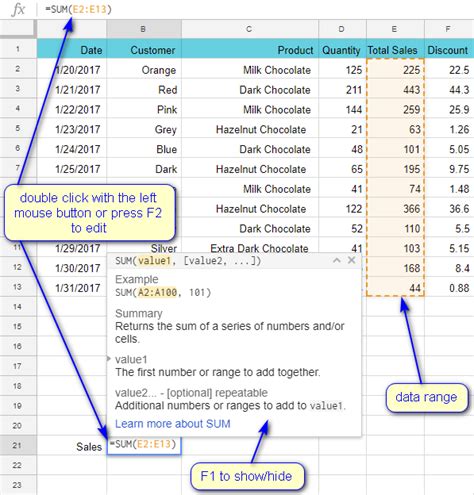
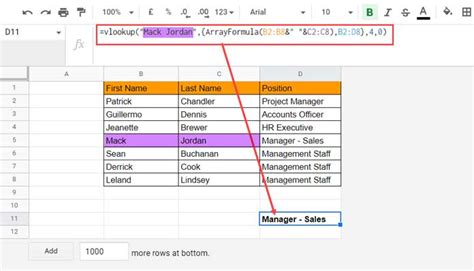
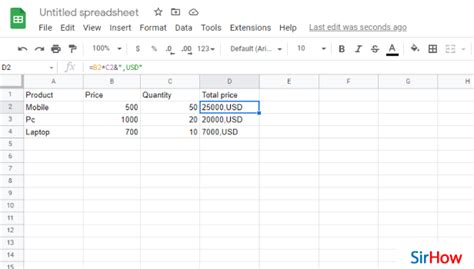
Conclusion
Adding text after a formula in Google Sheets can be a useful technique for providing context and explanations for calculated values. In this article, we explored five methods for adding text after a formula, including using the & operator, the CONCATENATE function, the TEXT function, the TO_TEXT function, and using a helper column. Each method has its own advantages and disadvantages, and the best method to use will depend on the specific requirements of your project.We hope this article has been helpful in providing you with the knowledge and skills you need to add text after a formula in Google Sheets. If you have any questions or need further assistance, please don't hesitate to ask.
