Intro
Learn how to add text in VLOOKUP formula easily with our step-by-step guide. Discover the secrets to combining text and numbers in VLOOKUP, including using the ampersand (&) operator, concatenation, and working with text strings. Master VLOOKUP with text and unlock more powerful data analysis capabilities in Excel.
Using VLOOKUP formulas in Excel can be a powerful way to retrieve data from a table based on a specific value. However, one common challenge many users face is how to add text within the VLOOKUP formula itself. This can be particularly useful when you need to concatenate text with the value returned by the VLOOKUP function or when you're working with text-based data and need to match text strings that include spaces or other special characters.
In this article, we'll delve into the details of how to incorporate text into your VLOOKUP formulas with ease, explore some practical examples, and discuss best practices to make your formulas more efficient and readable.
Understanding the VLOOKUP Formula
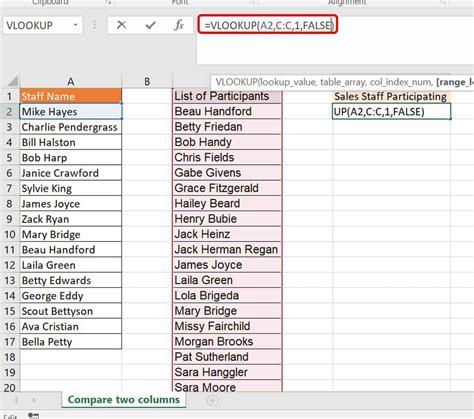
Before we dive into adding text within a VLOOKUP formula, let's quickly review the basic structure of the VLOOKUP function:
VLOOKUP(lookup_value, table_array, col_index_num, [range_lookup])
lookup_value: The value you want to search for.table_array: The range of cells that contains the data you want to search.col_index_num: The column number that contains the value you want to return.[range_lookup]: Optional. A logical value that specifies whether you want an exact or approximate match.
Adding Text Directly in the Formula
When you need to add text directly into your VLOOKUP formula, you can do so by enclosing the text in quotation marks ("") within the formula. Here's a simple example where we're looking up a value and want to append text to the result:
="Text to append " & VLOOKUP(A2, B:C, 2, FALSE)
In this example, "Text to append " is the text we're adding, A2 is the cell containing the lookup value, B:C is the range of cells where the data is located, and 2 indicates we want to return a value from the second column.
Using the & Operator for Concatenation
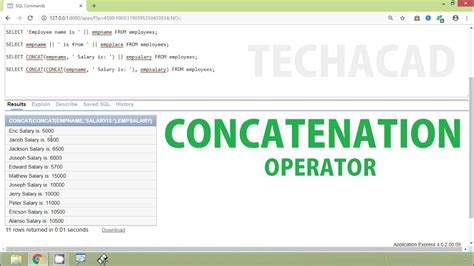
The ampersand (&) is a powerful operator in Excel that allows you to concatenate (join) text strings. When used within a VLOOKUP formula, it enables you to add dynamic text based on the result of the lookup. For example, if you want to return a message that includes the result of a VLOOKUP, you can structure your formula like this:
="The price is " & VLOOKUP(A2, B:C, 2, FALSE) & " dollars."
This formula would return a string like "The price is X dollars," where X is the value looked up and returned by the VLOOKUP function.
Working with Text-based Data
When your data is primarily text-based, you might need to match text strings that include spaces or special characters. The VLOOKUP function can handle this by simply including the text you're looking for within quotation marks in the lookup_value part of the formula. However, remember that VLOOKUP is case-insensitive by default when the range_lookup argument is set to FALSE or omitted.
VLOOKUP("Text to find", A:B, 2, FALSE)
Best Practices for Using VLOOKUP with Text
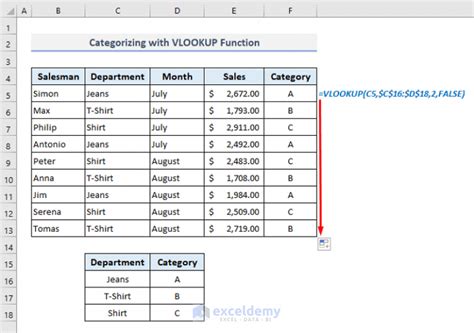
-
Use Absolute References: When referencing ranges in your VLOOKUP formula, consider using absolute references (e.g.,
$A$2) if the formula will be copied down or across a range, to ensure it always looks at the correct range. -
Check for Errors: Use the IFERROR function to catch and handle errors that might occur, especially if the lookup value is not found.
-
Optimize for Performance: Large datasets can slow down your Excel file. Consider using alternative functions like INDEX/MATCH or XLOOKUP, which are more efficient and flexible.
-
Maintain Readability: Break down complex formulas into smaller parts using helper cells or functions, and use comments to explain what each part of the formula does.
Gallery of VLOOKUP and Text Manipulation
VLOOKUP and Text Manipulation Gallery
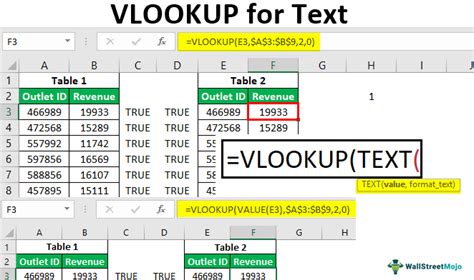
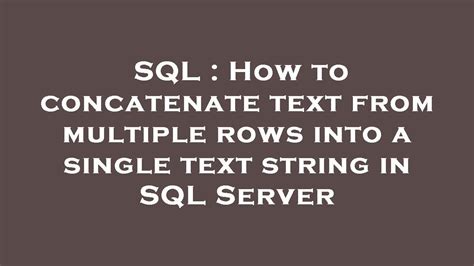
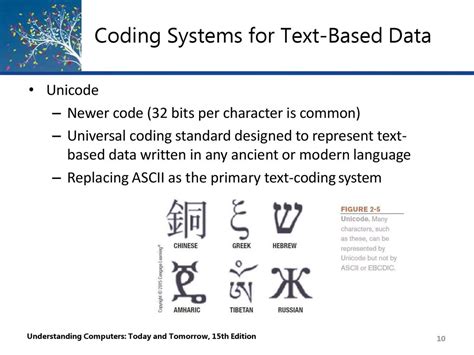
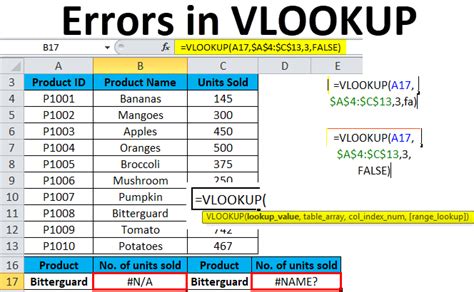
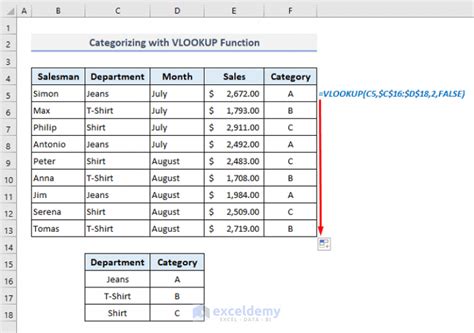
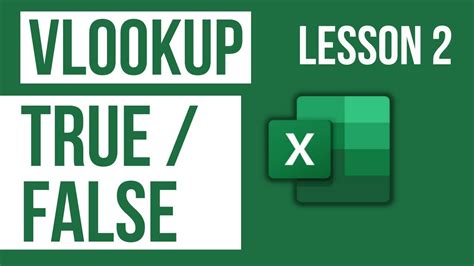
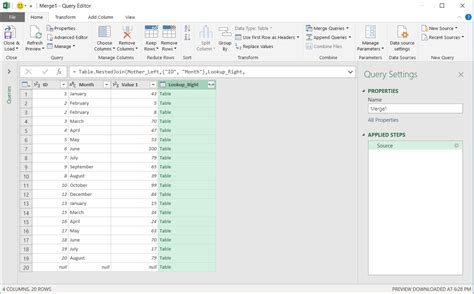

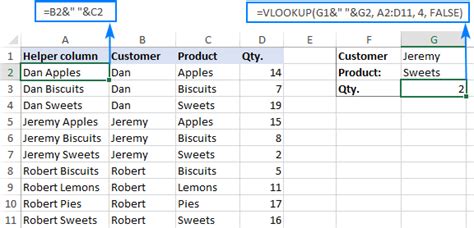
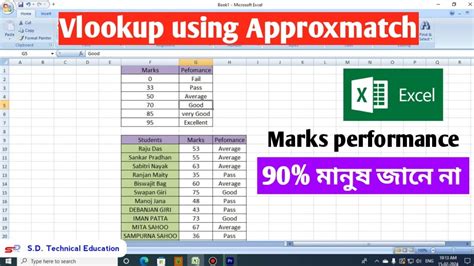
Adding text within VLOOKUP formulas can significantly enhance the functionality and readability of your Excel spreadsheets. By mastering the techniques outlined in this article, you'll be better equipped to manipulate and analyze text-based data efficiently. Remember to explore the gallery section for more insights and visual examples on effectively using VLOOKUP with text in Excel.
Engage with Us
We hope this comprehensive guide has helped you understand how to incorporate text within VLOOKUP formulas and improve your Excel skills. Whether you're a beginner or an advanced user, we encourage you to share your thoughts, ask questions, or provide examples of how you've used VLOOKUP with text in your projects. Your feedback and participation are invaluable in helping our community grow and learn together.
