Excel formulas can be intimidating, especially when trying to add text to them. However, with a few simple tricks, you can easily incorporate text into your Excel formulas and take your spreadsheet game to the next level.
When working with Excel, it's common to need to combine text and formulas to create dynamic labels, headers, or even entire reports. But, if you're not familiar with the syntax, it can be frustrating to get the desired result. In this article, we'll explore the different ways to add text to Excel formulas, making it easy for you to master this essential skill.
Understanding Excel Formula Syntax
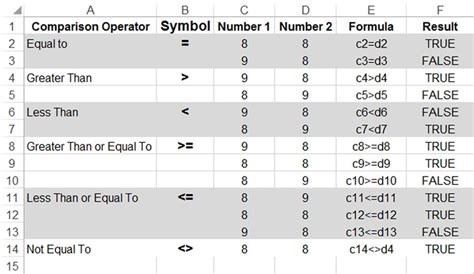
Before we dive into adding text to formulas, it's essential to understand the basic syntax of Excel formulas. A typical Excel formula consists of:
- An equals sign (=) to indicate the start of the formula
- A function or operator (e.g., SUM, AVERAGE, +, -)
- One or more arguments (e.g., cell references, numbers, text)
Using Quotation Marks to Add Text
One of the simplest ways to add text to an Excel formula is to enclose the text in quotation marks (""). This tells Excel to treat the text as a literal string, rather than trying to interpret it as a formula.
For example, let's say you want to create a formula that displays the text "Hello, World!" in a cell. You can use the following formula:
="Hello, World!"
This formula simply returns the text "Hello, World!" as the result.
Using the Ampersand (&) Operator
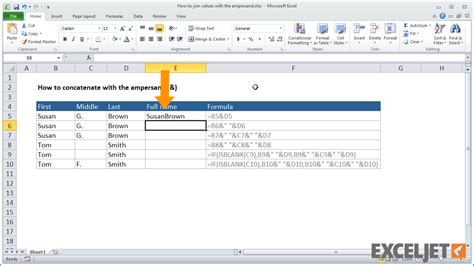
Another way to add text to an Excel formula is to use the ampersand (&) operator. This operator allows you to concatenate (join) text strings together.
For example, let's say you want to create a formula that displays the text "Hello, " followed by the value in cell A1. You can use the following formula:
="Hello, "&A1
This formula returns the text "Hello, " followed by the value in cell A1.
Using the Concatenate Function
If you need to concatenate multiple text strings or cell values, you can use the CONCATENATE function. This function allows you to join up to 30 text strings together.
For example, let's say you want to create a formula that displays the text "Hello, " followed by the value in cell A1, followed by the text " World!". You can use the following formula:
=CONCATENATE("Hello, ", A1, " World!")
This formula returns the text "Hello, " followed by the value in cell A1, followed by the text " World!".
Using Text Functions
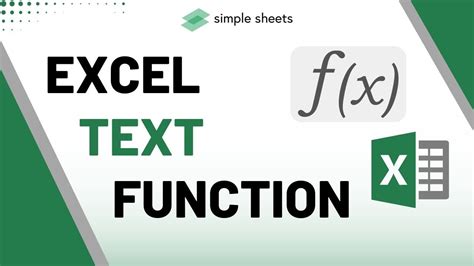
Excel also provides a range of text functions that can help you add text to your formulas. Some of the most commonly used text functions include:
- LOWER: Converts text to lowercase
- UPPER: Converts text to uppercase
- PROPER: Converts text to proper case (first letter capitalized)
- TRIM: Removes spaces from text
For example, let's say you want to create a formula that displays the text in cell A1 in uppercase. You can use the following formula:
=UPPER(A1)
This formula returns the text in cell A1 in uppercase.
Common Mistakes to Avoid
When adding text to Excel formulas, there are a few common mistakes to avoid:
- Forgetting to enclose text in quotation marks ("")
- Using the wrong syntax for the CONCATENATE function
- Forgetting to include spaces or punctuation when concatenating text strings
By avoiding these common mistakes, you can ensure that your Excel formulas work correctly and return the desired results.
Best Practices for Adding Text to Excel Formulas
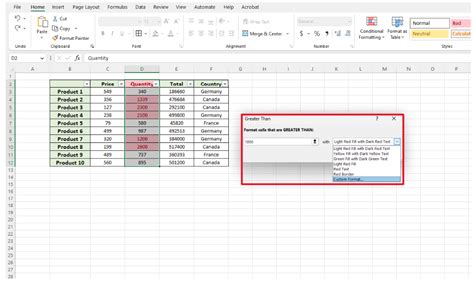
To get the most out of adding text to your Excel formulas, follow these best practices:
- Use clear and concise syntax
- Use quotation marks to enclose text
- Use the ampersand (&) operator to concatenate text strings
- Use text functions to format and manipulate text
- Avoid common mistakes, such as forgetting to enclose text in quotation marks
By following these best practices, you can create powerful and flexible Excel formulas that incorporate text in a variety of ways.
Conclusion
Adding text to Excel formulas can seem intimidating, but with the right techniques and best practices, it's easy to master. By understanding the syntax of Excel formulas, using quotation marks, the ampersand operator, and text functions, you can create dynamic and powerful formulas that incorporate text in a variety of ways.
Whether you're creating reports, labels, or simply need to manipulate text data, adding text to Excel formulas can help you achieve your goals. So, next time you're working in Excel, don't be afraid to experiment with adding text to your formulas. With practice and patience, you'll become a master of Excel text manipulation in no time!
Gallery of Excel Text Manipulation
Excel Text Manipulation Image Gallery
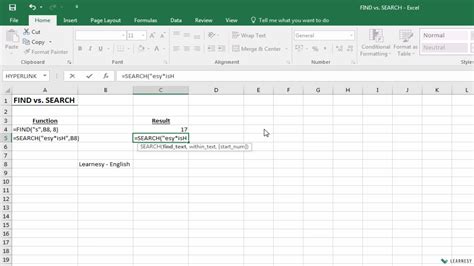
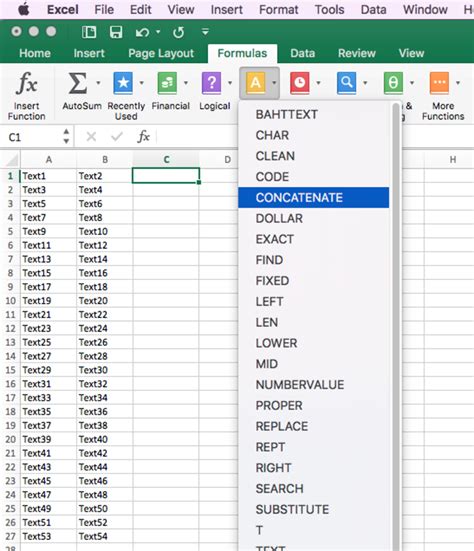
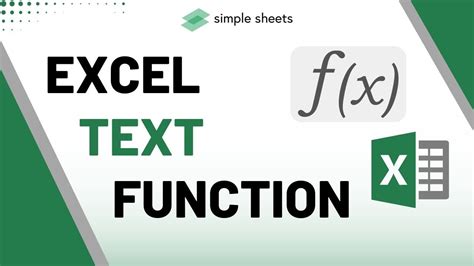
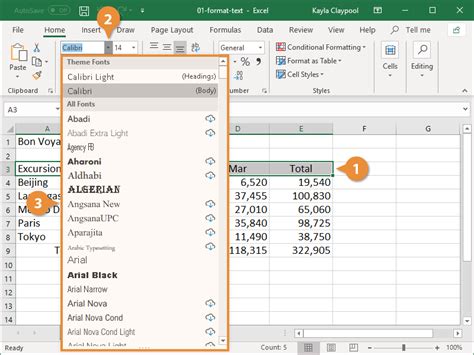
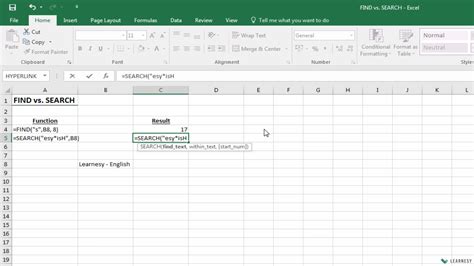
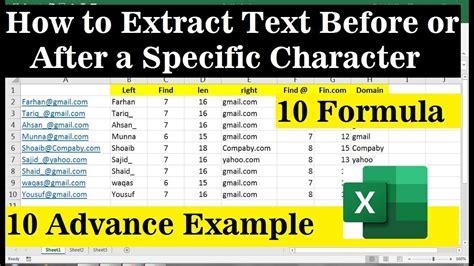
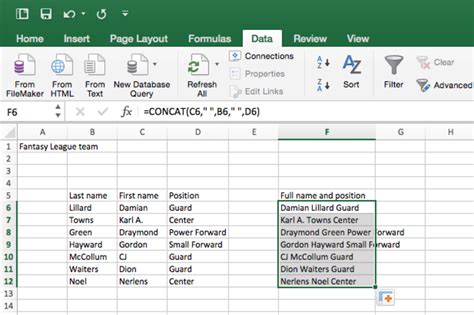
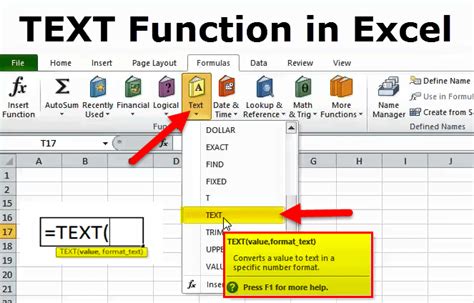
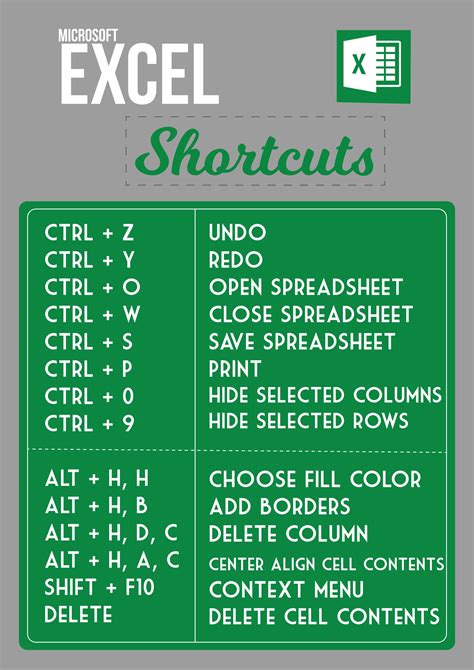
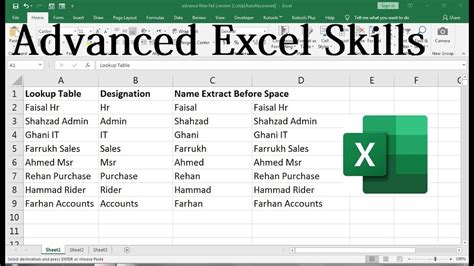
I hope you found this article helpful! Do you have any questions about adding text to Excel formulas? Share your thoughts and experiences in the comments below!
