Adding text to the end of a cell in Excel can be a common task, especially when you need to append a suffix or a prefix to existing data. In this article, we will explore various methods to easily add text to the end of a cell in Excel.
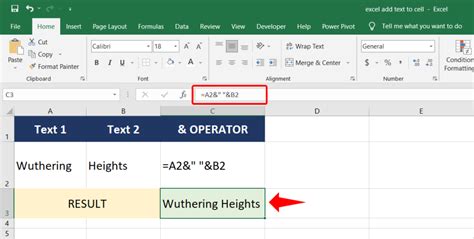
Why Add Text to the End of a Cell?
There are several scenarios where you might need to add text to the end of a cell in Excel. For instance:
- Appending a suffix to a product code or ID
- Adding a prefix to a customer name or address
- Concatenating data from multiple cells
- Creating a unique identifier by combining multiple values
Method 1: Using the Ampersand (&) Operator
One of the simplest ways to add text to the end of a cell is by using the ampersand (&) operator. This method is useful when you need to append a small amount of text to a cell.
Step-by-Step Instructions:
- Select the cell where you want to add the text
- Type an ampersand (&) followed by the text you want to add
- Press Enter to apply the changes
Example: =A1&"Text to add"
Method 2: Using the CONCATENATE Function
The CONCATENATE function is another way to add text to the end of a cell in Excel. This method is useful when you need to concatenate multiple cells or strings.
Step-by-Step Instructions:
- Select the cell where you want to add the text
- Type
=CONCATENATE(A1, "Text to add") - Press Enter to apply the changes
Example: =CONCATENATE(A1, "Text to add")
Method 3: Using the Text to Columns Feature
The Text to Columns feature is a powerful tool in Excel that allows you to split text into multiple columns or concatenate text from multiple cells.
Step-by-Step Instructions:
- Select the cell where you want to add the text
- Go to the Data tab in the ribbon
- Click on Text to Columns
- Select the Delimited Text option
- Choose the delimiter (e.g., space, comma, etc.)
- Click Next
- Choose the Text option
- Click Finish
Example: =CONCATENATE(A1, " ", B1)
Method 4: Using VBA Macro
If you need to add text to the end of a cell programmatically, you can use a VBA macro.
Step-by-Step Instructions:
- Open the Visual Basic Editor by pressing Alt + F11 or navigating to Developer > Visual Basic
- Create a new module by clicking Insert > Module
- Paste the following code:
Sub AddTextToEndOfCell() Range("A1").Value = Range("A1").Value & "Text to add" End Sub - Save the macro by clicking File > Save
- Run the macro by clicking Developer > Macros > AddTextToEndOfCell
Gallery of Adding Text to Cell in Excel
Adding Text to Cell in Excel
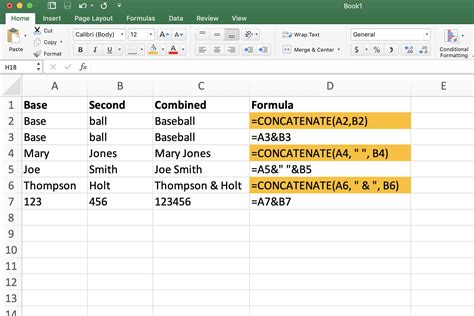
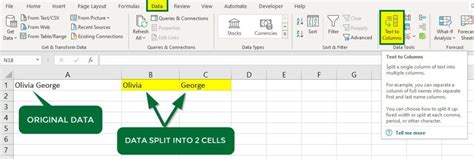
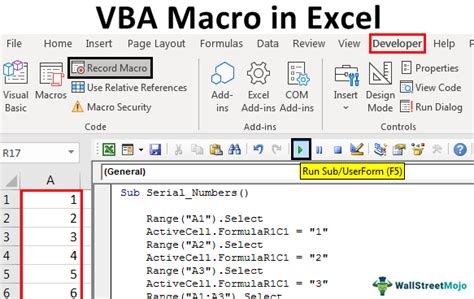
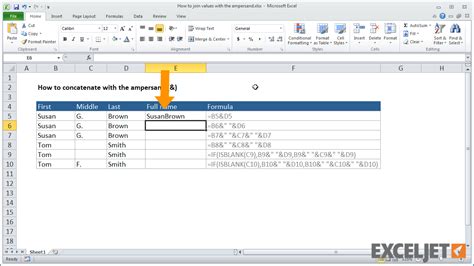



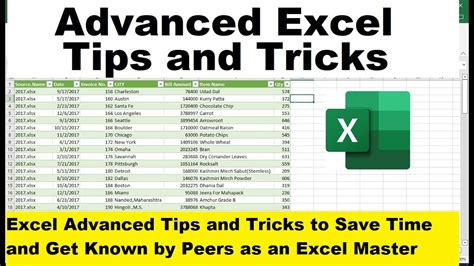
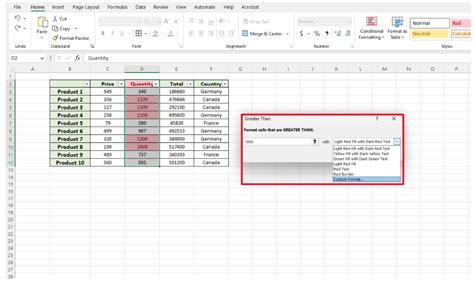
Conclusion
Adding text to the end of a cell in Excel is a common task that can be accomplished using various methods. Whether you prefer using the ampersand operator, the CONCATENATE function, the Text to Columns feature, or a VBA macro, there is a solution that suits your needs.
By following the step-by-step instructions and examples provided in this article, you can easily add text to the end of a cell in Excel and improve your productivity.
Do you have any favorite methods for adding text to the end of a cell in Excel? Share your tips and tricks in the comments below!
