Adding a trendline to a chart in Excel can help visualize patterns and trends in your data. If you're using a Mac, you may be wondering how to add a trendline to your Excel chart. Fortunately, the process is straightforward, and we'll walk you through three different methods.
Why Add a Trendline?
Before we dive into the steps, let's quickly discuss why adding a trendline is useful. A trendline helps to:
- Identify patterns in your data
- Make predictions based on historical data
- Highlight correlations between variables
- Simplify complex data
Method 1: Using the "Trendline" Option in the Chart Menu
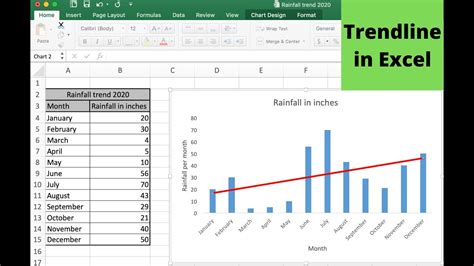
To add a trendline using the chart menu, follow these steps:
- Select the data you want to chart.
- Go to the "Insert" tab and click on "Chart."
- Choose the type of chart you want to create (e.g., line, column, etc.).
- Click on the chart to select it.
- Go to the "Chart" tab in the ribbon.
- Click on the "Trendline" dropdown menu.
- Select the type of trendline you want to add (e.g., linear, polynomial, etc.).
Method 2: Using the "Analysis" Tab
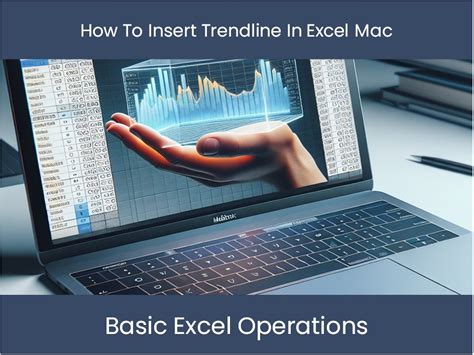
To add a trendline using the "Analysis" tab, follow these steps:
- Select the data you want to chart.
- Go to the "Data" tab and click on "Data Analysis."
- Click on "Regression" and then click "OK."
- In the "Regression" dialog box, select the data range and click "OK."
- The trendline will be added to the chart.
Method 3: Using a Formula
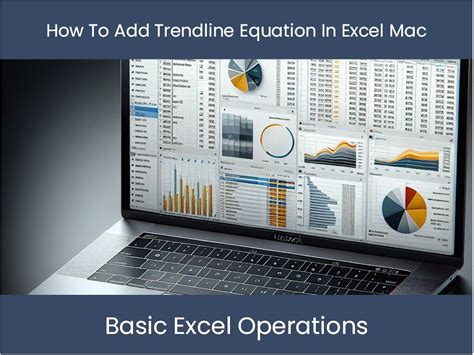
To add a trendline using a formula, follow these steps:
- Select the data you want to chart.
- Go to the "Formulas" tab and click on "More Functions."
- Select "Statistical" and then click on "TREND."
- Enter the data range and click "OK."
- The trendline will be added to the chart.
Tips and Variations
- You can customize the trendline by right-clicking on it and selecting "Format Trendline."
- You can also add multiple trendlines to a single chart.
- To remove a trendline, right-click on it and select "Delete."
Gallery of Excel Mac Trendline Options
Excel Mac Trendline Options
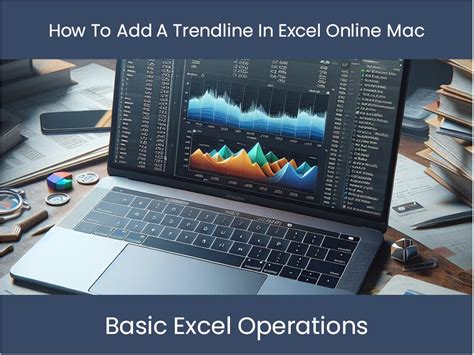
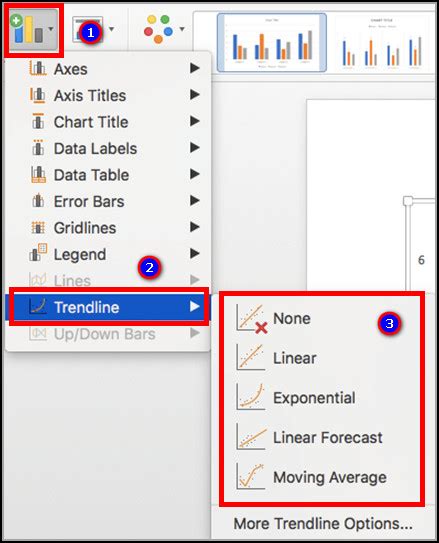
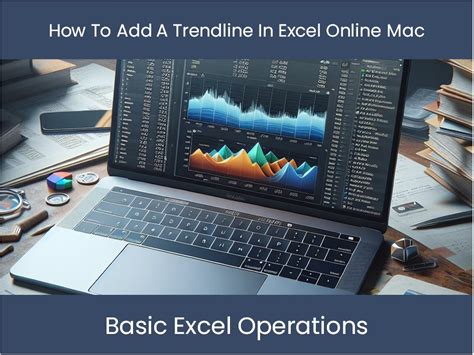
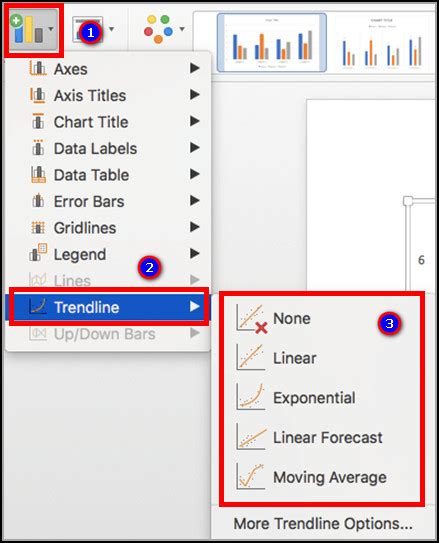
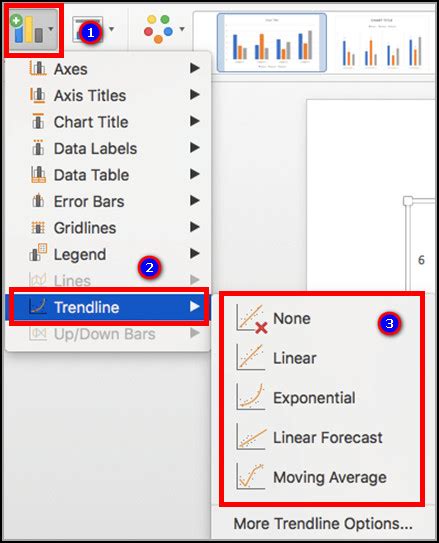
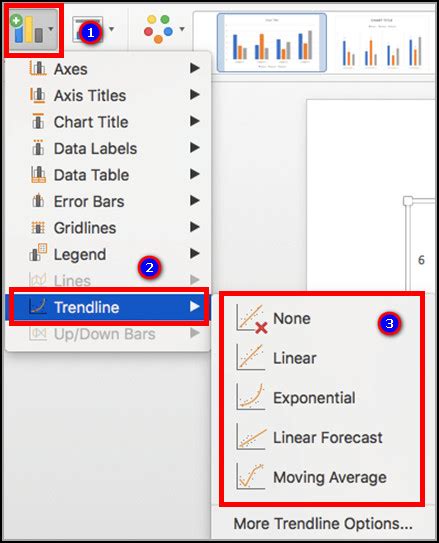
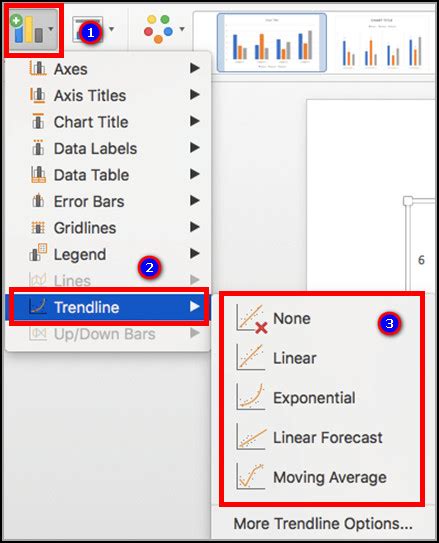
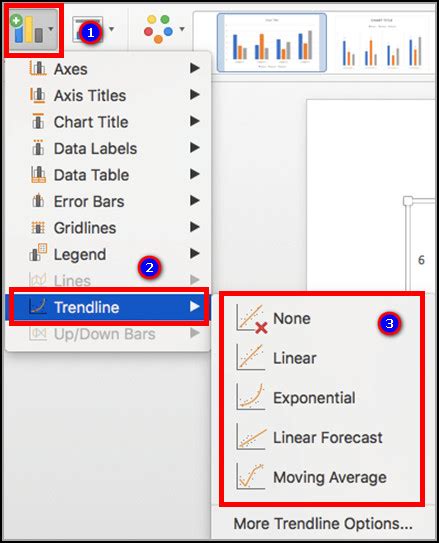
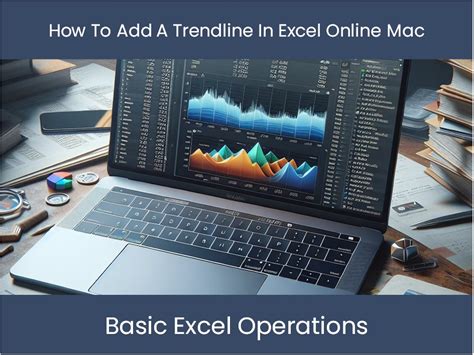
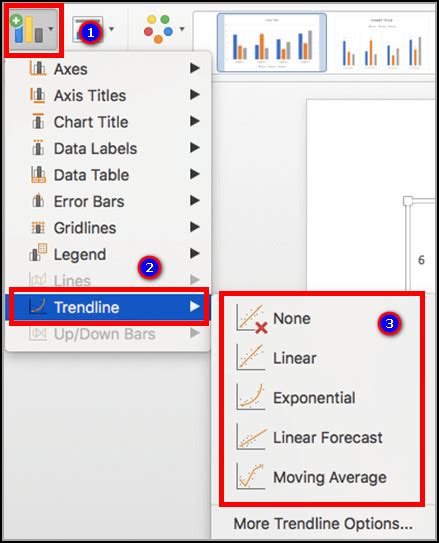
Conclusion
Adding a trendline to a chart in Excel for Mac is a simple process that can help you identify patterns and trends in your data. Whether you use the "Trendline" option in the chart menu, the "Analysis" tab, or a formula, you can create a professional-looking chart that helps you make informed decisions. We hope this article has been helpful in showing you how to add a trendline in Excel for Mac.
