Intro
Master Excel formulas by learning how to combine them in one cell. Discover 5 expert-approved methods to merge formulas, including using the ampersand (&) operator, concatenation, and nested functions. Boost your spreadsheet skills and streamline data analysis with these powerful techniques for combining formulas, improving data manipulation and calculation accuracy.
When working with complex data sets in Microsoft Excel, it's often necessary to combine multiple formulas in a single cell to achieve the desired result. This can be particularly useful for tasks such as data analysis, financial modeling, and business intelligence. In this article, we'll explore five ways to combine formulas in one cell, making your Excel work more efficient and effective.
Combining Formulas with Arithmetic Operators
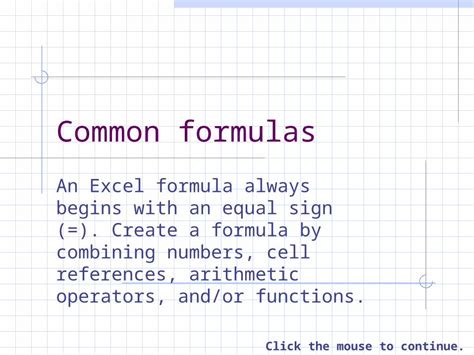
One of the simplest ways to combine formulas is by using arithmetic operators such as addition (+), subtraction (-), multiplication (*), and division (/). For example, if you want to calculate the total cost of an item, including tax and shipping, you can combine the formulas like this:
=(A1+B1)*C1
In this example, A1 represents the cost of the item, B1 represents the tax rate, and C1 represents the shipping cost.
Using Parentheses to Group Formulas
When combining multiple formulas, it's essential to use parentheses to group them correctly. This ensures that the calculations are performed in the correct order. For example:
=(A1+B1)*C1+D1
In this example, the formulas inside the parentheses are evaluated first, and then the result is multiplied by C1 and added to D1.
Combining Formulas with Functions
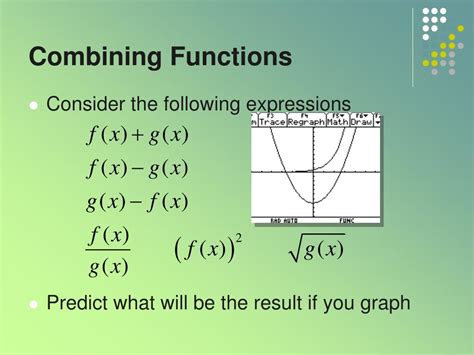
Excel offers a wide range of functions, such as SUM, AVERAGE, and COUNT, that can be combined with formulas to perform complex calculations. For example:
=SUM(A1:A10)+SUM(B1:B10)
In this example, the SUM function is used to calculate the sum of two ranges, A1:A10 and B1:B10, and then the results are added together.
Nesting Functions
Functions can also be nested inside each other to perform complex calculations. For example:
=AVERAGE(SUM(A1:A10),SUM(B1:B10))
In this example, the SUM function is used to calculate the sum of two ranges, and then the results are passed to the AVERAGE function to calculate the average.
Using Named Ranges and References
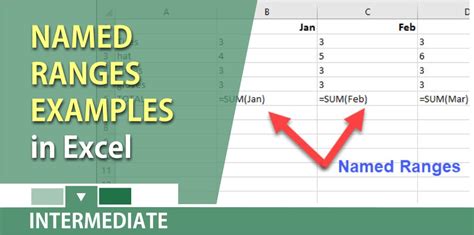
Named ranges and references can be used to simplify complex formulas and make them more readable. For example:
=Total_Sales*Discount_Rate
In this example, "Total_Sales" and "Discount_Rate" are named ranges that refer to specific cells or ranges in the worksheet.
Using the ampersand (&) Operator
The ampersand (&) operator can be used to concatenate text strings with formulas. For example:
="Total Sales: "&SUM(A1:A10)
In this example, the text string "Total Sales: " is concatenated with the result of the SUM function.
Combining Formulas with Conditional Logic
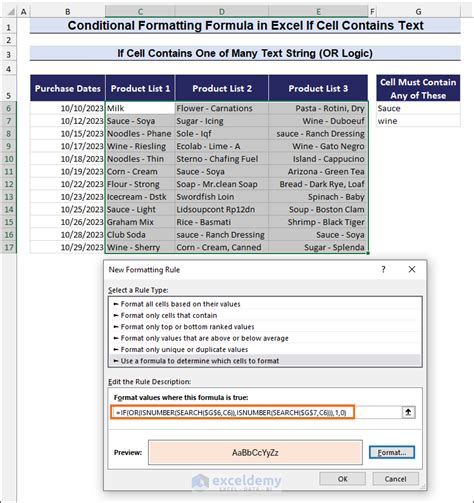
Conditional logic can be used to combine formulas based on specific conditions. For example:
=IF(A1>10,"High",IF(A1<5,"Low","Medium"))
In this example, the IF function is used to evaluate the value in cell A1 and return a text string based on the condition.
Using the IFS Function
The IFS function is a new function in Excel that allows you to evaluate multiple conditions and return a value based on the first true condition. For example:
=IFS(A1>10,"High",A1<5,"Low",TRUE,"Medium")
In this example, the IFS function is used to evaluate the value in cell A1 and return a text string based on the first true condition.
Best Practices for Combining Formulas
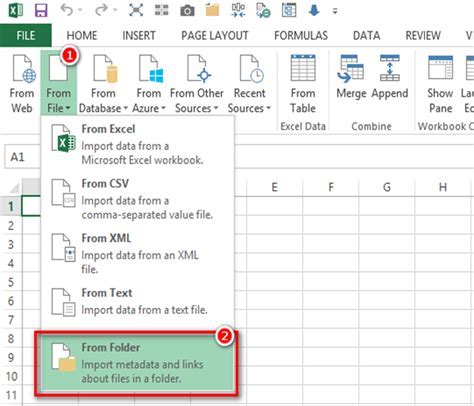
Here are some best practices for combining formulas:
- Use parentheses to group formulas correctly
- Use named ranges and references to simplify complex formulas
- Use functions to perform complex calculations
- Use conditional logic to evaluate specific conditions
- Test your formulas thoroughly to ensure accuracy
Excel Formulas Image Gallery
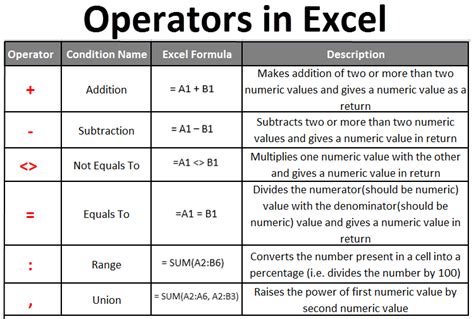
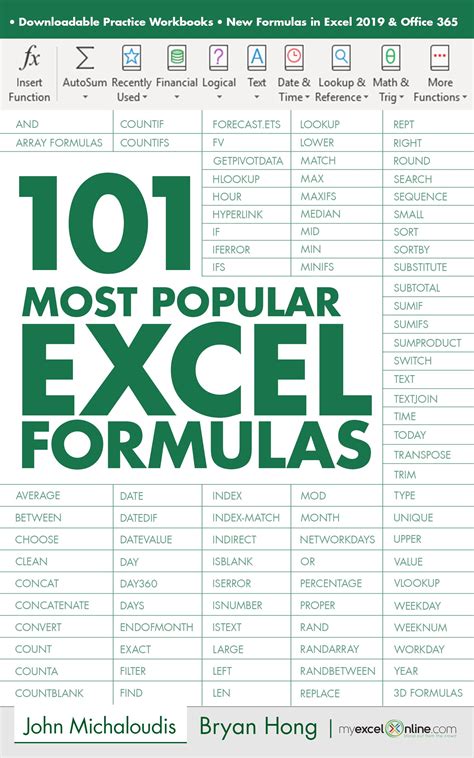
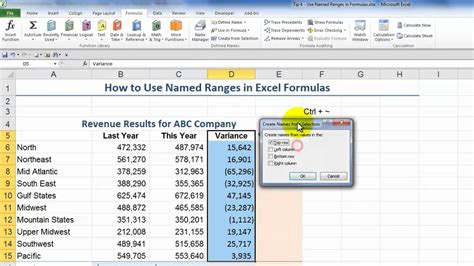
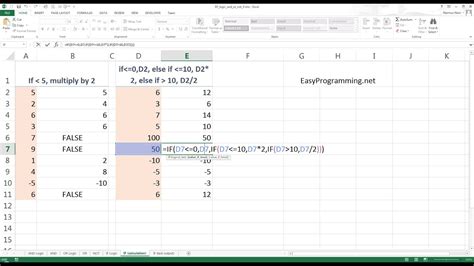
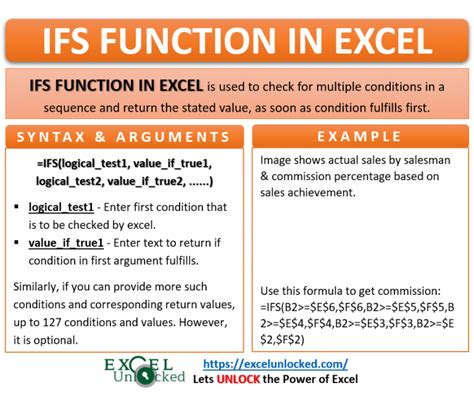
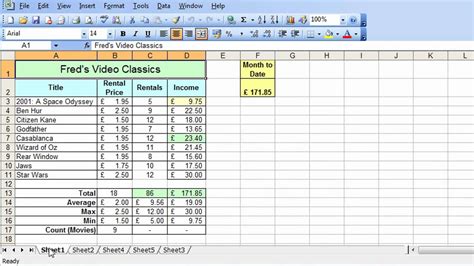
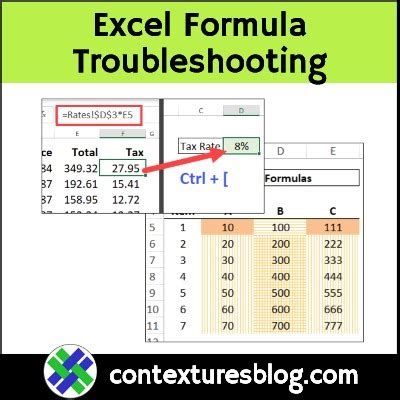
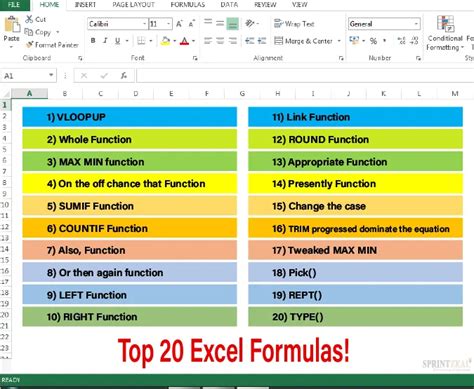
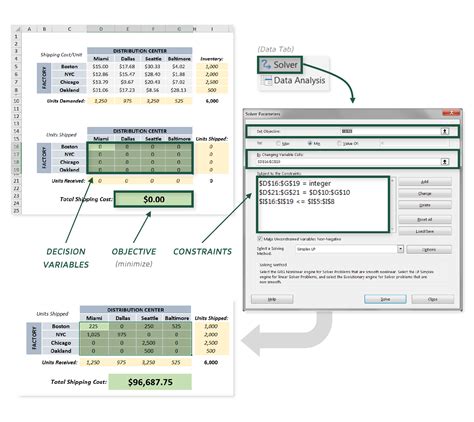
In conclusion, combining formulas in one cell is a powerful technique in Excel that can help you perform complex calculations and data analysis. By using arithmetic operators, functions, named ranges, and conditional logic, you can create robust and efficient formulas that streamline your work. Remember to follow best practices for combining formulas, and test your formulas thoroughly to ensure accuracy.
