Adding units to numbers in Excel can be a crucial aspect of data presentation, especially when working with quantities that have specific units, such as length, weight, or time. Properly formatting your data with units can enhance clarity, readability, and professionalism in your spreadsheets. Excel provides several methods to add units to your data, each with its own advantages and suitable applications. Here, we'll delve into five primary ways to add units in Excel, including using the built-in formatting options, formulas, and some creative workarounds for more complex scenarios.
Understanding the Importance of Units in Excel
Before we dive into the methods, it's essential to understand why units are important in Excel spreadsheets. Units provide context to your data, making it easier for users to understand what the numbers represent. This is particularly critical in scientific, financial, and technical applications where precision and clarity are paramount. Additionally, using units can help avoid errors that might arise from assumptions about what a number represents.
1. Using Built-in Number Formatting
Excel offers a straightforward way to add units to numbers through its built-in number formatting options. This method is quick and suitable for most basic needs.
- Steps:
- Select the cells that contain the numbers you want to add units to.
- Right-click on the selected cells and choose "Format Cells" from the dropdown menu.
- In the Format Cells window, go to the Number tab.
- Click on Custom in the Category list.
- In the Type field, enter a format code followed by the unit you want to add. For example, if you're working with distances in meters, you might enter
0"m"to display meters or0" km"to display kilometers. - Click OK to apply the format.
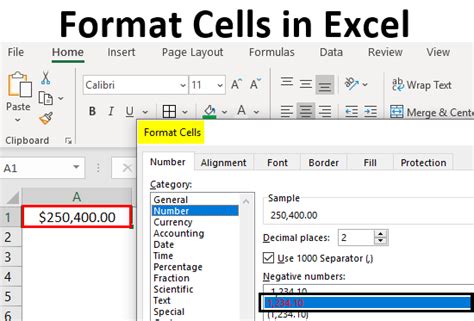
2. Using Formulas
When you need more control over how units are displayed or you're working with data where the unit might vary, using formulas can be a more flexible approach.
- Steps:
- In a new column next to your data, enter a formula that concatenates the number with its unit. For example, if your number is in cell A1 and you want to add the unit "kg", you would use the formula:
=A1 & " kg". - Press Enter to apply the formula.
- You can then copy this formula down to apply it to the rest of your data.
- In a new column next to your data, enter a formula that concatenates the number with its unit. For example, if your number is in cell A1 and you want to add the unit "kg", you would use the formula:
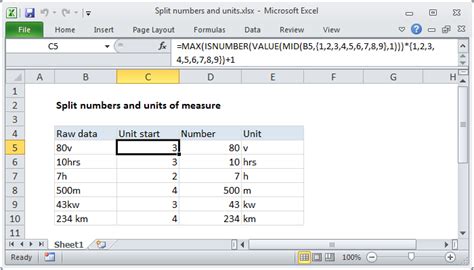
3. Utilizing Excel's Text Function
The TEXT function in Excel allows you to convert a number to text with a specified format. This can be useful for adding units in a more controlled manner than simple concatenation.
- Steps:
- Select the cell where you want to display the number with its unit.
- Enter the TEXT function with the number you want to format, the format code, and the unit. For example:
=TEXT(A1,"0") & " units". - Adjust the format code and unit as necessary.
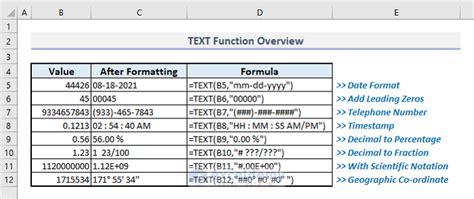
4. Creating a Dropdown List
If you frequently work with different units and want to easily switch between them, creating a dropdown list can be an efficient solution.
- Steps:
- Prepare a list of units in a column or row, such as "kg", "g", "mg", etc.
- Go to the Data tab in the ribbon and click on Data Validation.
- Select List from the Allow dropdown and then specify the range of your units list.
- In your formula or concatenation, reference the cell with the dropdown list.
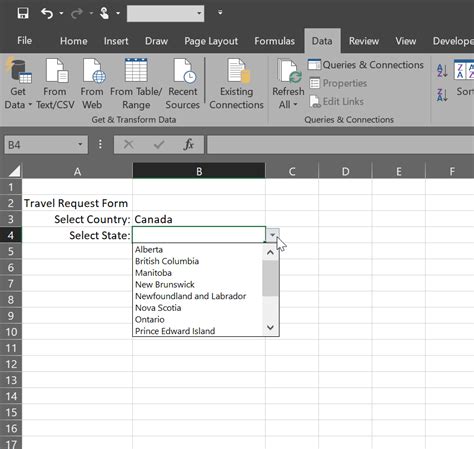
5. Using VBA Macros
For more complex scenarios or to automate unit formatting across your workbook, using VBA macros can provide a sophisticated solution.
- Steps:
- Press Alt + F11 to open the VBA Editor.
- Insert a new module and paste your macro code. For example, a macro that formats selected cells with a specified unit.
- Save your workbook as a macro-enabled file (.xlsm).
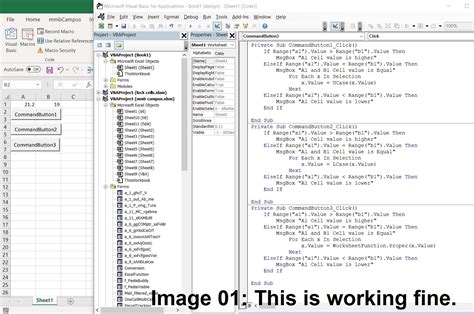
Gallery of Excel Units Formatting
Excel Units Formatting Gallery
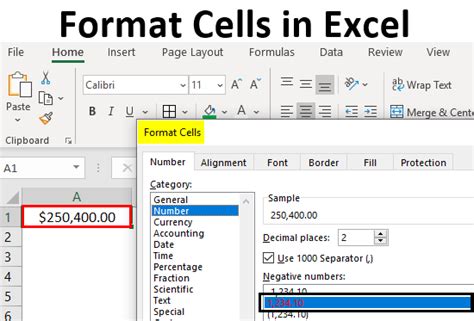
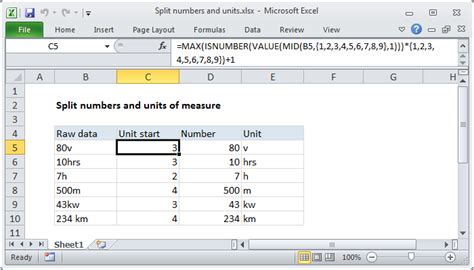
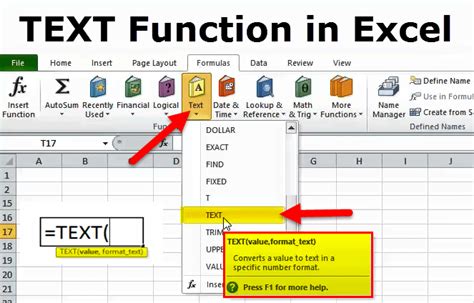
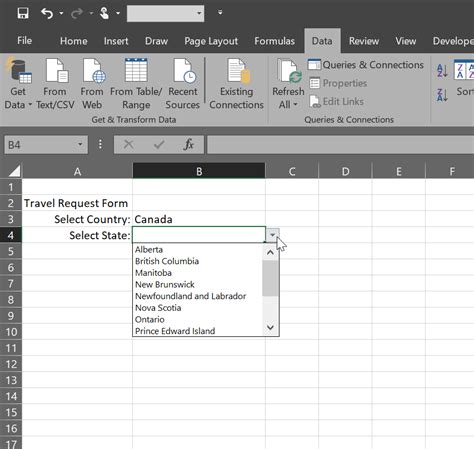
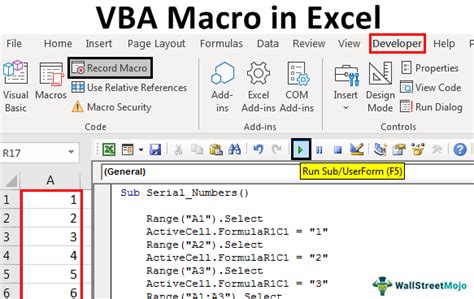
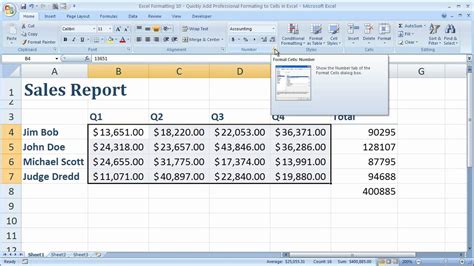
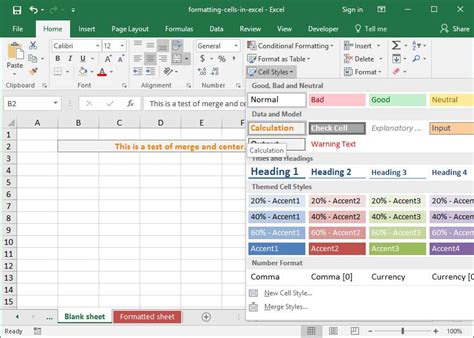
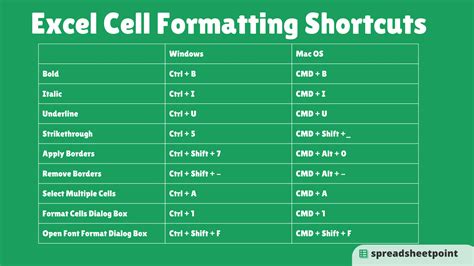
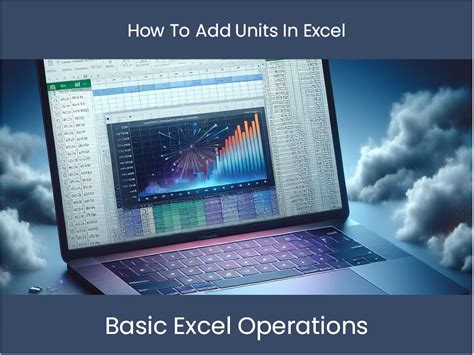
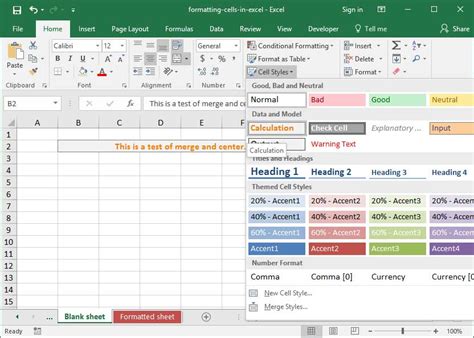
Engaging with Your Spreadsheet
Adding units to your data in Excel is just the first step. To truly leverage the power of your spreadsheet, consider how you can use this formatted data to tell stories, make decisions, and simplify complex information. Whether you're a seasoned professional or just starting out, Excel's versatility and the ability to add context through units make it an indispensable tool in your data analysis arsenal. Share your experiences with formatting units in Excel in the comments below, and let's discuss more ways to enhance your spreadsheet skills!
