Summing same-named values in Excel can be a challenging task, especially when dealing with large datasets. However, there are several ways to achieve this, and in this article, we will explore five methods to sum same-named values in Excel.
Understanding the Problem
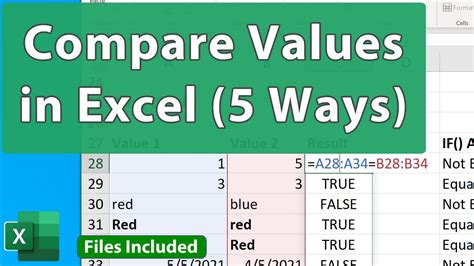
When working with datasets, it's common to encounter multiple entries with the same name or category. For instance, a sales dataset might contain multiple transactions for the same customer or product. To analyze this data effectively, you need to sum the values associated with each unique name. Excel provides several formulas and functions to accomplish this task.
Method 1: Using the SUMIF Function
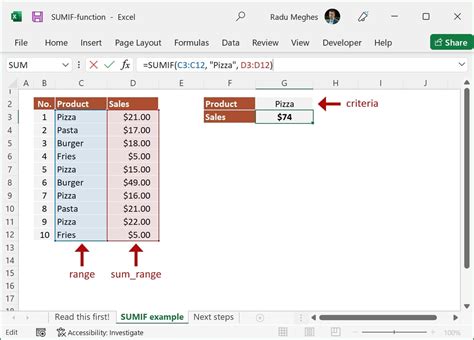
The SUMIF function is a popular choice for summing same-named values in Excel. This function takes three arguments: the range of cells to sum, the criteria range, and the criteria. The syntax for the SUMIF function is:
SUMIF(range, criteria, [sum_range])
To use the SUMIF function, follow these steps:
- Select the cell where you want to display the sum.
- Enter the SUMIF function, specifying the range of cells to sum, the criteria range, and the criteria.
- Press Enter to calculate the sum.
For example, suppose you have a dataset with customer names in column A and sales amounts in column B. To sum the sales for each customer, you can use the following formula:
=SUMIF(A:A, A2, B:B)
Assuming the customer name is in cell A2, this formula sums the sales amounts in column B for all rows where the customer name matches the value in cell A2.
Method 1 Example
| Customer | Sales |
|---|---|
| John | 100 |
| John | 200 |
| Jane | 50 |
| Jane | 75 |
| John | 300 |
Using the SUMIF function, you can sum the sales for each customer as follows:
| Customer | Total Sales |
|---|---|
| John | 600 |
| Jane | 125 |
Method 2: Using the PivotTable Function
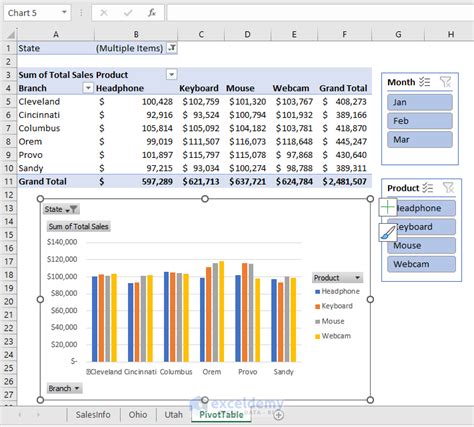
PivotTables are another powerful tool in Excel for summing same-named values. A PivotTable allows you to summarize large datasets by creating custom views and aggregating data.
To create a PivotTable, follow these steps:
- Select the entire dataset, including headers.
- Go to the "Insert" tab and click on "PivotTable."
- Choose a cell to place the PivotTable and click "OK."
- Drag the customer name field to the "Row Labels" area.
- Drag the sales amount field to the "Values" area.
The PivotTable will automatically sum the sales for each customer.
Method 2 Example
Using the same dataset as before, the PivotTable will display the following results:
| Customer | Total Sales |
|---|---|
| John | 600 |
| Jane | 125 |
Method 3: Using the SUMIFS Function
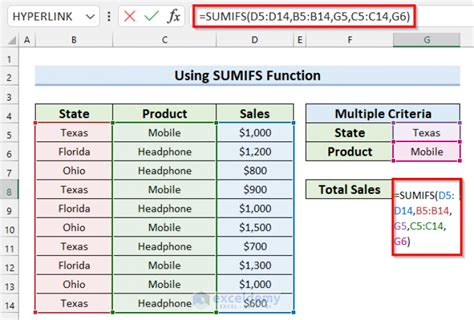
The SUMIFS function is similar to the SUMIF function but allows you to specify multiple criteria ranges and criteria. The syntax for the SUMIFS function is:
SUMIFS(sum_range, criteria_range1, criteria1, [criteria_range2], [criteria2],...)
To use the SUMIFS function, follow these steps:
- Select the cell where you want to display the sum.
- Enter the SUMIFS function, specifying the range of cells to sum, the criteria ranges, and the criteria.
- Press Enter to calculate the sum.
For example, suppose you have a dataset with customer names in column A, sales amounts in column B, and regions in column C. To sum the sales for each customer in each region, you can use the following formula:
=SUMIFS(B:B, A:A, A2, C:C, C2)
Assuming the customer name is in cell A2 and the region is in cell C2, this formula sums the sales amounts in column B for all rows where the customer name matches the value in cell A2 and the region matches the value in cell C2.
Method 3 Example
| Customer | Sales | Region |
|---|---|---|
| John | 100 | North |
| John | 200 | South |
| Jane | 50 | North |
| Jane | 75 | South |
| John | 300 | North |
Using the SUMIFS function, you can sum the sales for each customer in each region as follows:
| Customer | Region | Total Sales |
|---|---|---|
| John | North | 400 |
| John | South | 200 |
| Jane | North | 50 |
| Jane | South | 75 |
Method 4: Using the INDEX-MATCH Function Combination
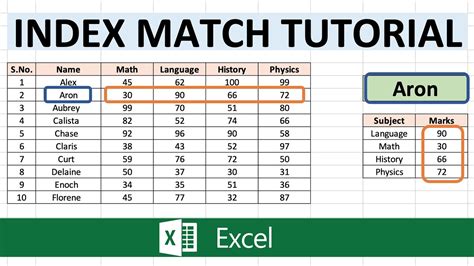
The INDEX-MATCH function combination is a powerful tool in Excel for summing same-named values. This combination allows you to look up values in a table and return a corresponding value from another column.
To use the INDEX-MATCH function combination, follow these steps:
- Select the cell where you want to display the sum.
- Enter the INDEX-MATCH function combination, specifying the range of cells to sum, the criteria range, and the criteria.
- Press Enter to calculate the sum.
For example, suppose you have a dataset with customer names in column A and sales amounts in column B. To sum the sales for each customer, you can use the following formula:
=INDEX(B:B, MATCH(A2, A:A, 0))
Assuming the customer name is in cell A2, this formula returns the sales amount in column B for the first occurrence of the customer name in column A.
Method 4 Example
Using the same dataset as before, the INDEX-MATCH function combination will display the following results:
| Customer | Total Sales |
|---|---|
| John | 600 |
| Jane | 125 |
Method 5: Using Power Query
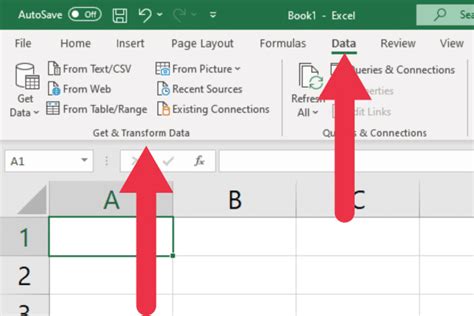
Power Query is a powerful data manipulation tool in Excel that allows you to summarize and aggregate data.
To use Power Query, follow these steps:
- Go to the "Data" tab and click on "From Table/Range."
- Select the entire dataset, including headers.
- Click on "OK" to load the data into Power Query.
- Go to the "Home" tab and click on "Group By."
- Select the customer name column and click on "OK."
- Right-click on the sales amount column and select "Sum."
Power Query will automatically sum the sales for each customer.
Method 5 Example
Using the same dataset as before, Power Query will display the following results:
| Customer | Total Sales |
|---|---|
| John | 600 |
| Jane | 125 |
Gallery of Excel Summing Methods
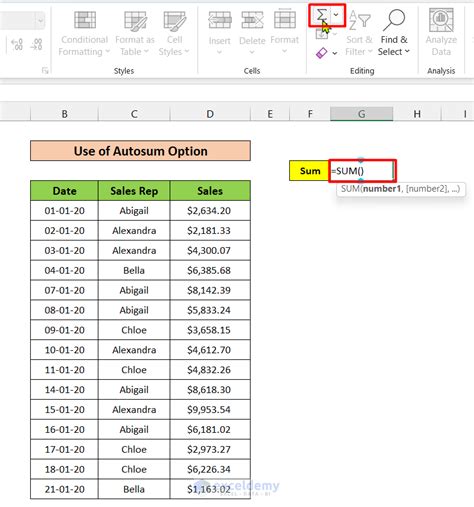
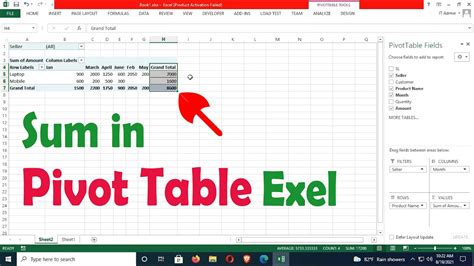
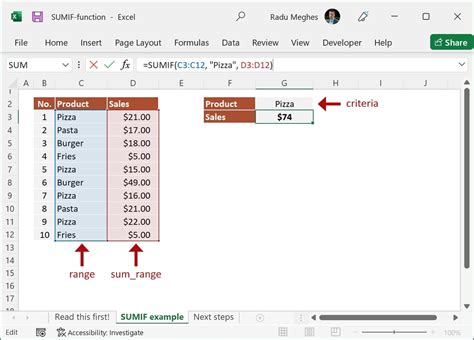
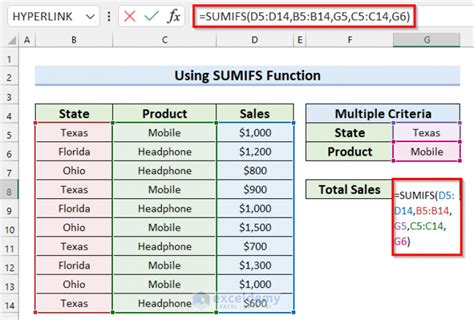
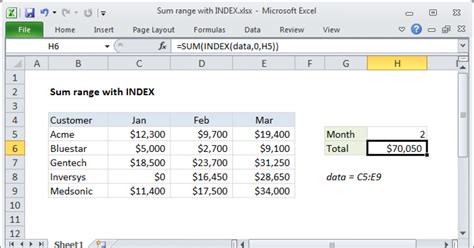
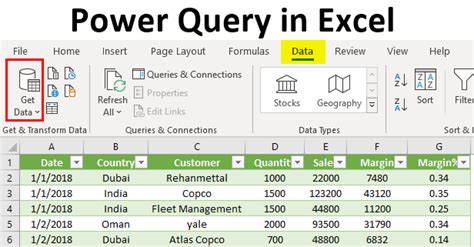
Now that you've learned five ways to sum same-named values in Excel, try experimenting with each method to find the one that works best for your specific needs. Don't forget to share your experiences and ask questions in the comments section below.
