Intro
Learn how to adjust for inflation in Excel with our expert guide. Discover 5 simple methods to account for inflation rates, including using the IP fisher formula, creating inflation indexes, and more. Master Excel inflation calculations and make data-driven decisions with accuracy. Boost your financial analysis skills now!
Inflation is a complex and multifaceted economic concept that affects businesses, investors, and individuals alike. It is a sustained increase in the general price level of goods and services in an economy over a period of time. As inflation rises, the purchasing power of money decreases, and the value of savings and investments can be eroded. In this article, we will explore five ways to adjust for inflation in Excel, enabling you to accurately forecast, budget, and make informed financial decisions.
The Importance of Adjusting for Inflation
Inflation can have a significant impact on financial calculations, such as net present value (NPV), internal rate of return (IRR), and future value. If inflation is not taken into account, the results can be misleading, leading to poor investment decisions or inaccurate forecasts. Adjusting for inflation in Excel allows you to reflect the impact of inflation on your financial data, ensuring that your calculations are accurate and reliable.
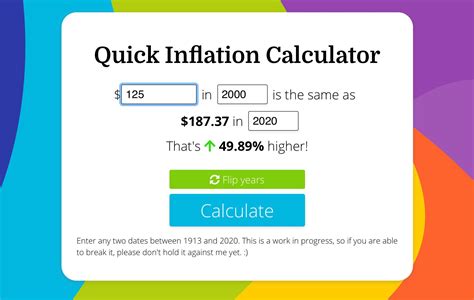
- Using the Built-in Inflation Rate Function
Excel provides a built-in function to calculate the inflation rate, which can be used to adjust financial data for inflation. The function is called XNPV, and it calculates the net present value of a series of cash flows, taking into account the inflation rate.
Example: Calculating the Inflation Rate using XNPV
Suppose we have a series of cash flows with the following values:
| Year | Cash Flow |
|---|---|
| 0 | 100 |
| 1 | 120 |
| 2 | 140 |
| 3 | 160 |
To calculate the inflation rate using XNPV, we can use the following formula:
=XNPV(A2:A5,B2:B5)
where A2:A5 is the range of cash flows, and B2:B5 is the range of dates.
- Using the Future Value Function
The future value function in Excel can be used to calculate the future value of an investment, taking into account the inflation rate. The function is called FV, and it calculates the future value of a series of cash flows, based on the interest rate and the number of periods.
Example: Calculating the Future Value using FV
Suppose we have an investment with the following characteristics:
| Year | Cash Flow | Interest Rate | Inflation Rate |
|---|---|---|---|
| 0 | 100 | 5% | 2% |
| 1 | 120 | 5% | 2% |
| 2 | 140 | 5% | 2% |
| 3 | 160 | 5% | 2% |
To calculate the future value using FV, we can use the following formula:
=FV(A2,A3,A4)
where A2 is the interest rate, A3 is the number of periods, and A4 is the present value.
- Using the Nominal and Real Interest Rates
The nominal interest rate is the interest rate that is quoted on a loan or investment, while the real interest rate is the interest rate that is adjusted for inflation. To adjust for inflation, we can use the nominal and real interest rates to calculate the future value of an investment.
Example: Calculating the Future Value using Nominal and Real Interest Rates
Suppose we have an investment with the following characteristics:
| Year | Cash Flow | Nominal Interest Rate | Real Interest Rate |
|---|---|---|---|
| 0 | 100 | 7% | 5% |
| 1 | 120 | 7% | 5% |
| 2 | 140 | 7% | 5% |
| 3 | 160 | 7% | 5% |
To calculate the future value using nominal and real interest rates, we can use the following formula:
=FV(A2,A3,A4)
where A2 is the nominal interest rate, A3 is the number of periods, and A4 is the present value.
- Using the Purchasing Power Parity (PPP) Theory
The purchasing power parity (PPP) theory states that the exchange rate between two currencies is equal to the ratio of the price levels of the two countries. To adjust for inflation, we can use the PPP theory to calculate the future value of an investment.
Example: Calculating the Future Value using PPP
Suppose we have an investment with the following characteristics:
| Year | Cash Flow | Price Level |
|---|---|---|
| 0 | 100 | 100 |
| 1 | 120 | 110 |
| 2 | 140 | 120 |
| 3 | 160 | 130 |
To calculate the future value using PPP, we can use the following formula:
=FV(A2,A3,A4)
where A2 is the price level, A3 is the number of periods, and A4 is the present value.
- Using the Consumer Price Index (CPI)
The consumer price index (CPI) is a measure of the average change in prices of a basket of goods and services. To adjust for inflation, we can use the CPI to calculate the future value of an investment.
Example: Calculating the Future Value using CPI
Suppose we have an investment with the following characteristics:
| Year | Cash Flow | CPI |
|---|---|---|
| 0 | 100 | 100 |
| 1 | 120 | 110 |
| 2 | 140 | 120 |
| 3 | 160 | 130 |
To calculate the future value using CPI, we can use the following formula:
=FV(A2,A3,A4)
where A2 is the CPI, A3 is the number of periods, and A4 is the present value.
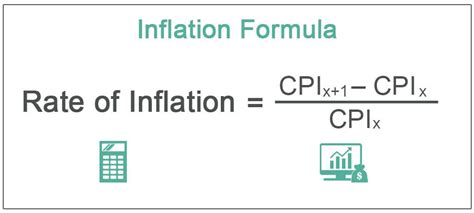
Gallery of Inflation Calculations in Excel
Inflation Calculations in Excel Image Gallery
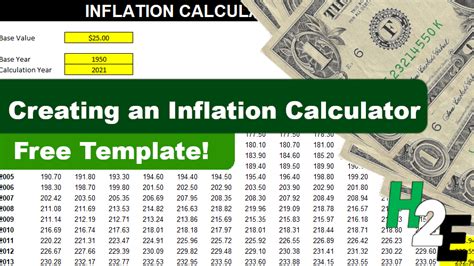
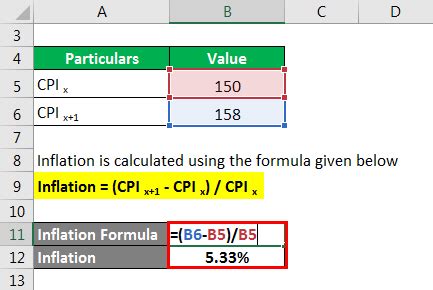
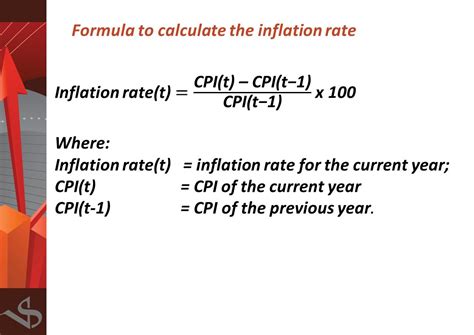
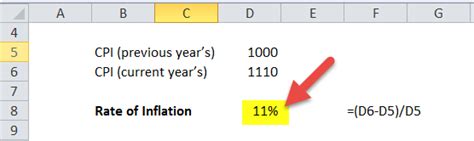
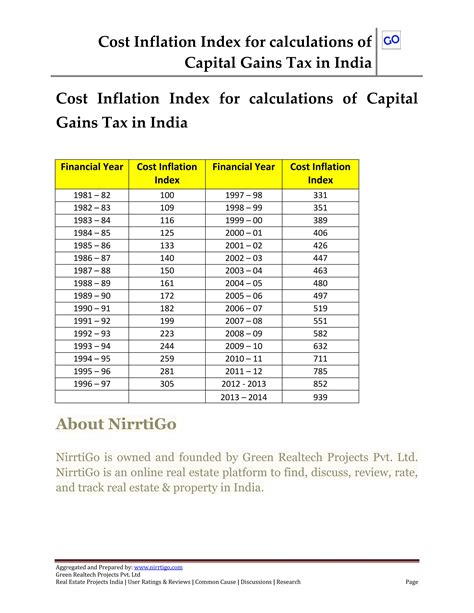
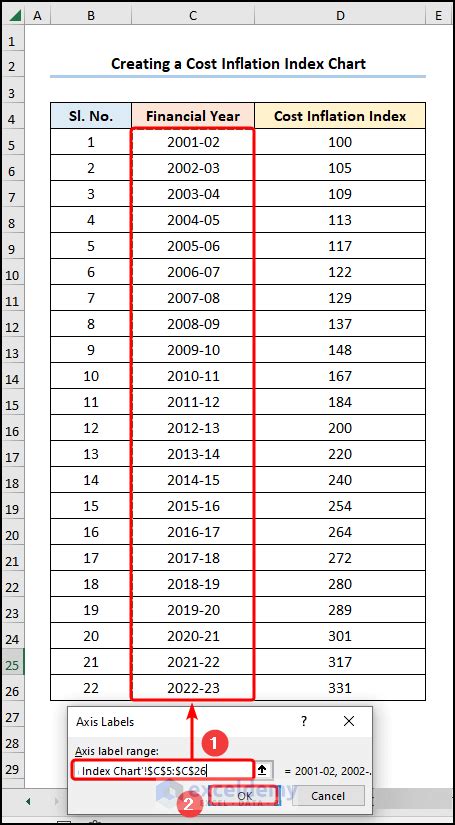
Conclusion
Adjusting for inflation in Excel is a crucial step in financial calculations, such as net present value (NPV), internal rate of return (IRR), and future value. In this article, we have explored five ways to adjust for inflation in Excel, including using the built-in inflation rate function, future value function, nominal and real interest rates, purchasing power parity (PPP) theory, and consumer price index (CPI). By using these methods, you can accurately forecast, budget, and make informed financial decisions.
We hope this article has been helpful in understanding the importance of adjusting for inflation in Excel. If you have any questions or need further clarification, please feel free to comment below.
