Aligning checkboxes in Excel can be a bit tricky, but there are several ways to achieve this. In this article, we will explore five methods to help you align checkboxes in Excel.
Checkbox alignment is crucial when creating interactive spreadsheets, surveys, or forms. Properly aligned checkboxes can improve the overall user experience and make your spreadsheet more visually appealing. Whether you're a beginner or an advanced Excel user, these methods will help you align checkboxes with ease.
Let's dive into the five ways to align checkboxes in Excel.
Method 1: Using the Align Tools
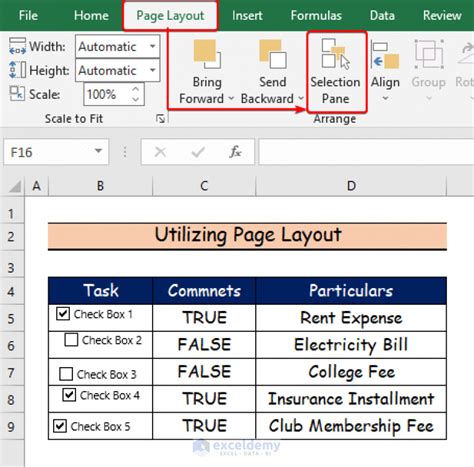
The first method involves using the built-in align tools in Excel. To do this, follow these steps:
- Select the checkboxes you want to align.
- Go to the "Home" tab in the ribbon.
- Click on the "Align" dropdown menu in the "Alignment" group.
- Select "Align Left" or "Align Center" depending on your preference.
This method is quick and easy, but it may not provide precise alignment, especially if you have multiple checkboxes with different sizes.
Method 2: Using the Snap to Grid Feature
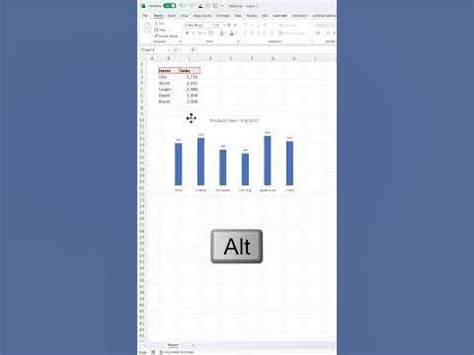
The Snap to Grid feature in Excel can help you align checkboxes precisely. To use this feature, follow these steps:
- Select the checkboxes you want to align.
- Go to the "Home" tab in the ribbon.
- Click on the "Arrange" dropdown menu in the "Alignment" group.
- Select "Snap to Grid".
- Adjust the grid settings as needed to achieve the desired alignment.
This method is more precise than the first method, but it may require some trial and error to get the alignment just right.
Method 3: Using VBA Macros
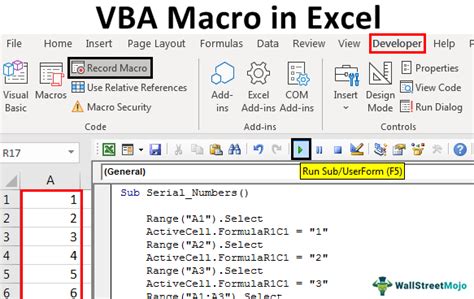
If you're comfortable with VBA macros, you can create a custom macro to align checkboxes in Excel. Here's an example code snippet:
Sub AlignCheckboxes()
Dim cb As CheckBox
For Each cb In ActiveSheet.CheckBoxes
cb.Left = 100
cb.Top = 100
Next cb
End Sub
This code snippet aligns all checkboxes on the active sheet to a specific position (100,100). You can modify the code to suit your needs.
To use this method, follow these steps:
- Open the Visual Basic Editor (VBE) by pressing Alt + F11 or by navigating to Developer > Visual Basic.
- Create a new module by clicking "Insert" > "Module".
- Paste the code snippet into the module.
- Run the macro by clicking "Run" > "Run Sub/UserForm".
This method provides precise alignment, but it requires programming knowledge and may not be suitable for beginners.
Method 4: Using the Distribute Horizontally Feature
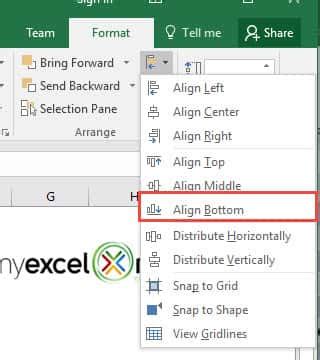
The Distribute Horizontally feature in Excel can help you align checkboxes evenly. To use this feature, follow these steps:
- Select the checkboxes you want to align.
- Go to the "Home" tab in the ribbon.
- Click on the "Arrange" dropdown menu in the "Alignment" group.
- Select "Distribute Horizontally".
This method is quick and easy, but it may not provide precise alignment, especially if you have multiple checkboxes with different sizes.
Method 5: Using a Third-Party Add-in
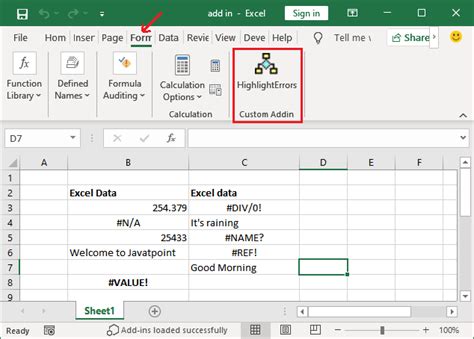
There are several third-party add-ins available that can help you align checkboxes in Excel. These add-ins often provide advanced features and precise alignment. Some popular options include:
- ASAP Utilities
- Able2Extract
- Excel-Tool
To use a third-party add-in, follow these steps:
- Download and install the add-in.
- Activate the add-in in Excel.
- Follow the add-in's instructions to align checkboxes.
This method provides precise alignment, but it may require purchasing a license or subscription.
Gallery of Excel Checkbox Alignment
Excel Checkbox Alignment Images
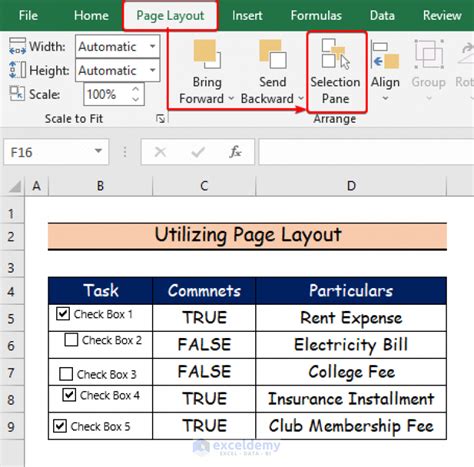
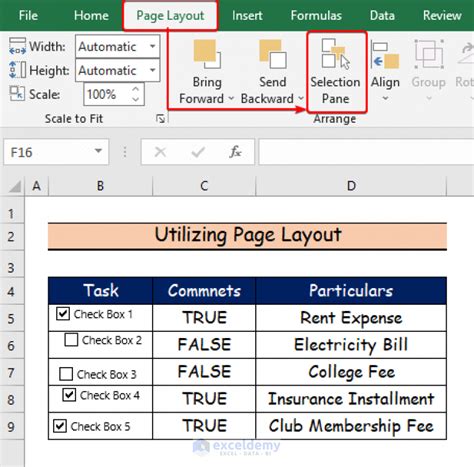
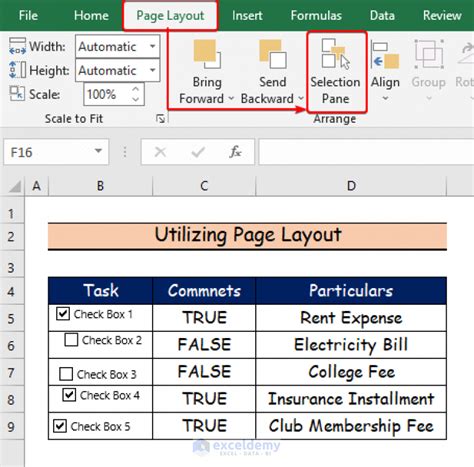
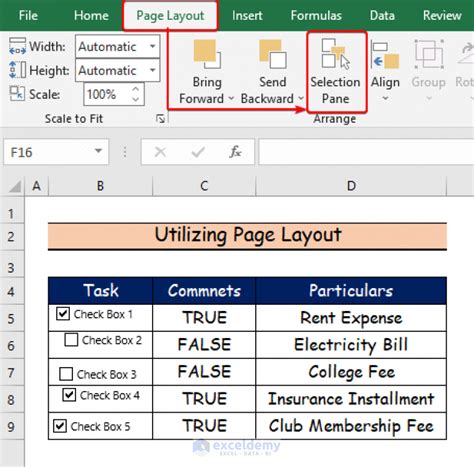
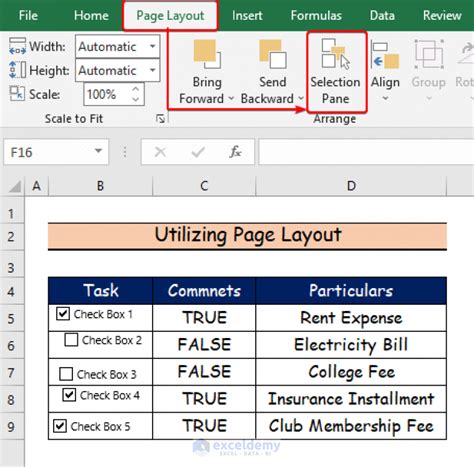
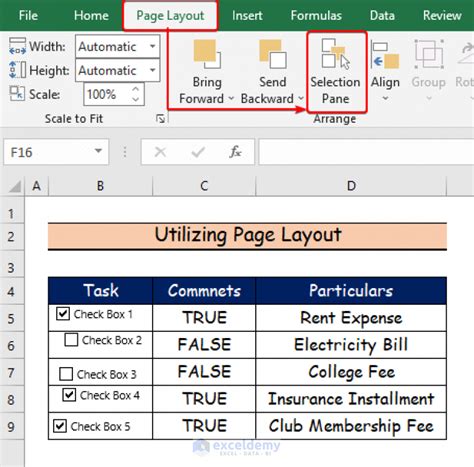
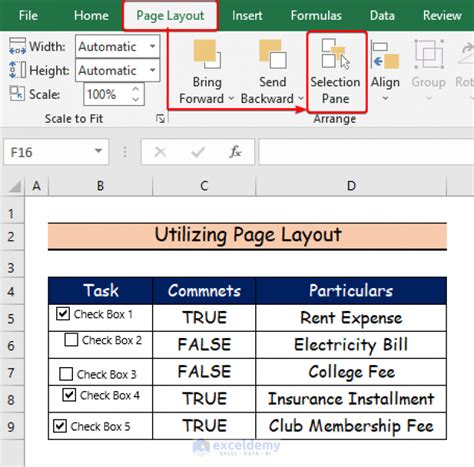
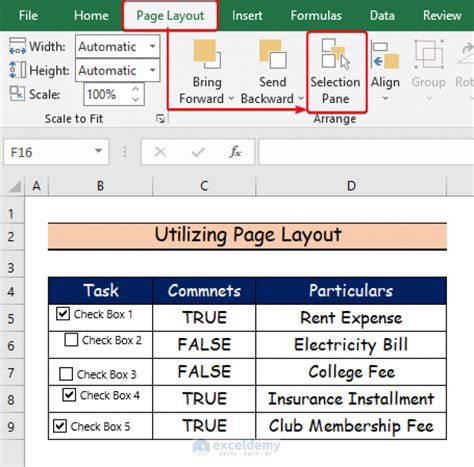
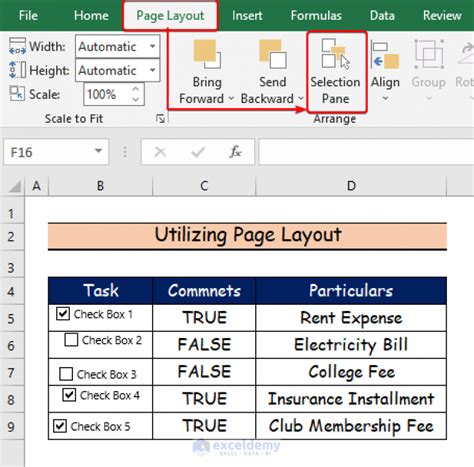
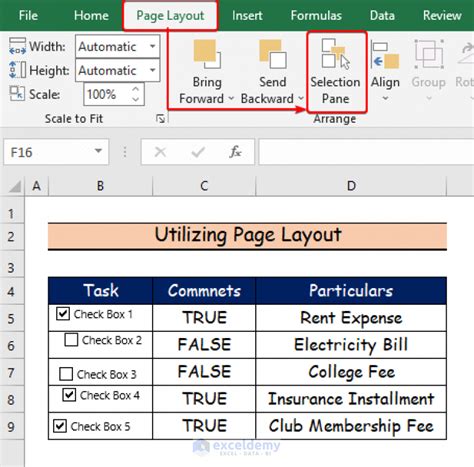
We hope this article has helped you learn how to align checkboxes in Excel. Whether you choose to use the built-in align tools, Snap to Grid feature, VBA macros, Distribute Horizontally feature, or a third-party add-in, precise alignment is just a few clicks away. Try out these methods and see which one works best for you!
