Alphabetizing data by last name in Excel can be a daunting task, especially when dealing with large datasets. However, with the right techniques and tools, it can be done efficiently and accurately. In this article, we will explore the various methods to alphabetize by last name in Excel, making it easier for you to manage and analyze your data.
Why Alphabetize by Last Name?
Alphabetizing data by last name is essential in various applications, such as:
- Contact lists: Organizing contacts by last name makes it easier to find specific individuals.
- Employee databases: Sorting employees by last name helps in managing personnel records.
- Customer lists: Alphabetizing customers by last name enables efficient customer service.
Method 1: Using the Sort Function
The most straightforward way to alphabetize by last name in Excel is by using the Sort function.
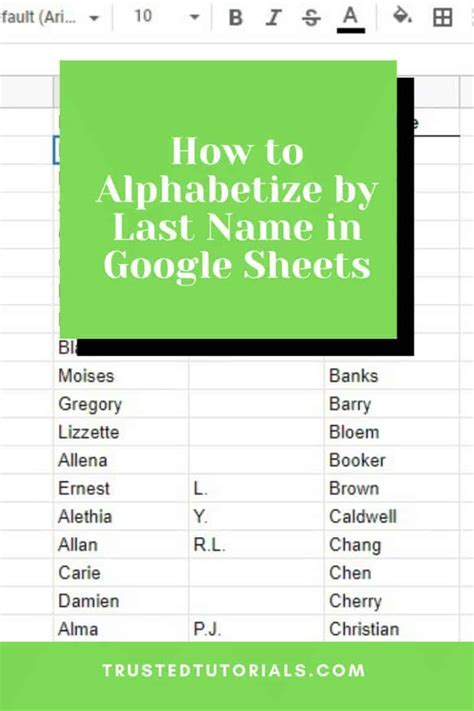
- Select the data range you want to sort.
- Go to the "Data" tab in the ribbon.
- Click on the "Sort" button in the "Data Tools" group.
- In the "Sort" dialog box, select the column containing the last names.
- Choose "A to Z" as the sort order.
- Click "OK" to apply the sort.
Method 2: Using the AutoSort Feature
If you have Excel 2010 or later, you can use the AutoSort feature to quickly sort data by last name.
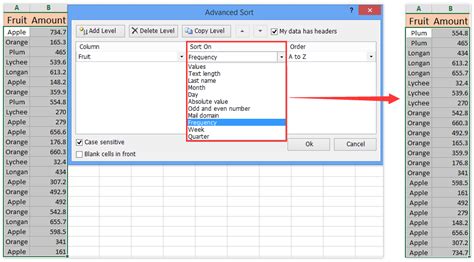
- Select the data range you want to sort.
- Go to the "Data" tab in the ribbon.
- Click on the "AutoSort" button in the "Data Tools" group.
- In the "AutoSort" dialog box, select the column containing the last names.
- Choose "A to Z" as the sort order.
- Click "OK" to apply the sort.
Method 3: Using Formulas
If you need to alphabetize by last name in a specific format, you can use formulas to achieve this.
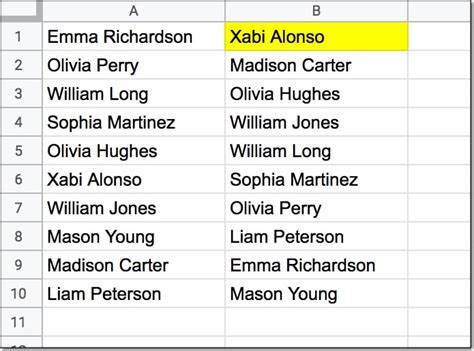
- Create a new column next to the last name column.
- Enter the formula
=RIGHT(A2,FIND(" ",A2)-1)(assuming the last name is in cell A2). - Copy the formula down to the rest of the cells.
- Sort the data by the new column.
Method 4: Using VBA Macros
If you need to automate the sorting process, you can create a VBA macro to alphabetize by last name.
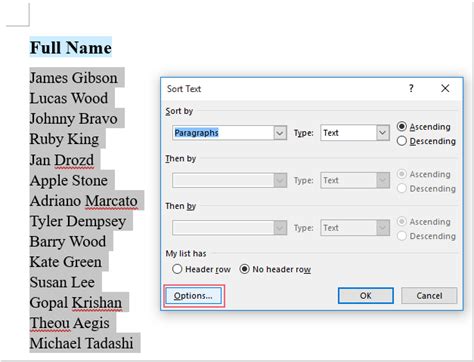
- Open the Visual Basic Editor (VBE) by pressing Alt+F11 or navigating to Developer > Visual Basic.
- Create a new module by clicking "Insert" > "Module".
- Paste the following code:
Sub AlphabetizeLastNames() Range("A1").Sort Key1:=Range("A1"), Order1:=xlAscending End Sub - Replace "A1" with the cell range containing the last names.
- Run the macro by clicking "Developer" > "Macros" or pressing Alt+F8.
Gallery of Alphabetizing by Last Name in Excel
Alphabetize by Last Name in Excel Image Gallery
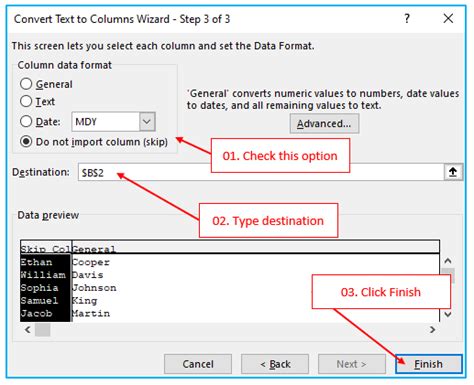
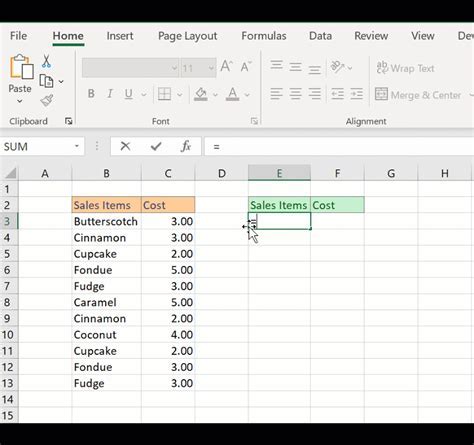
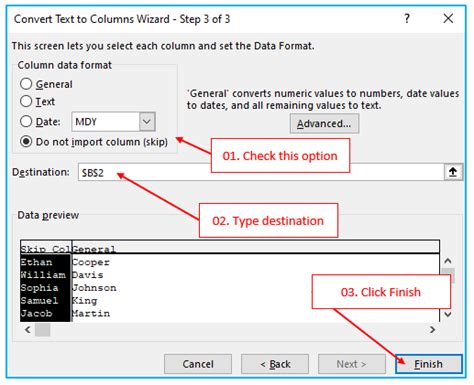
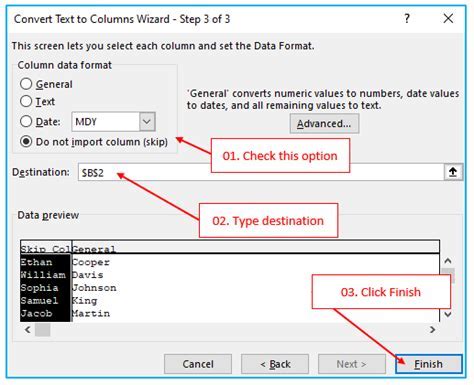
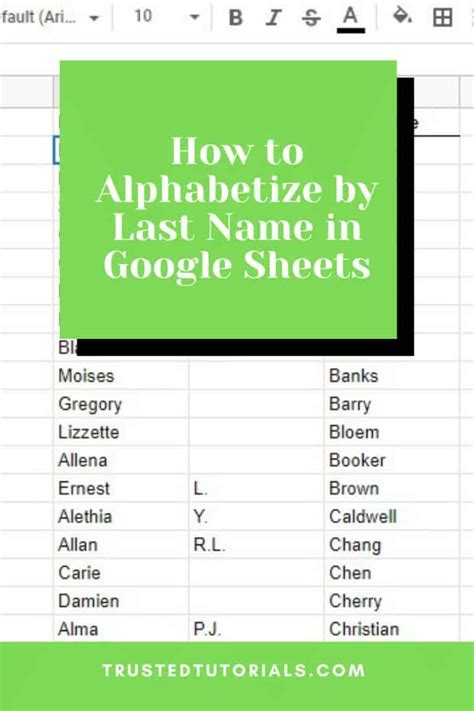

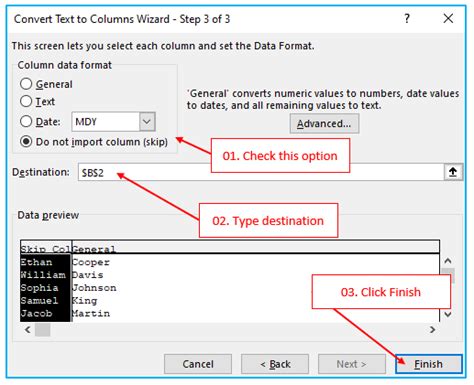
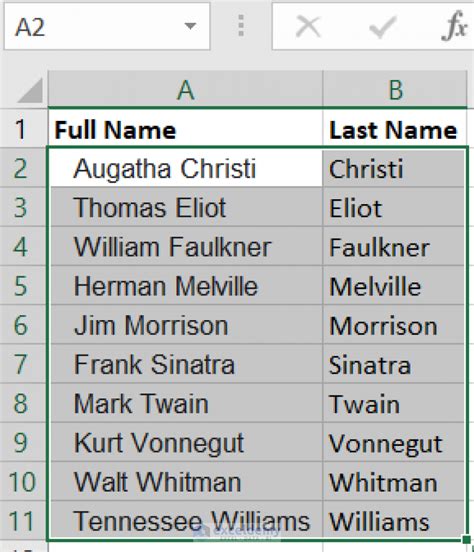
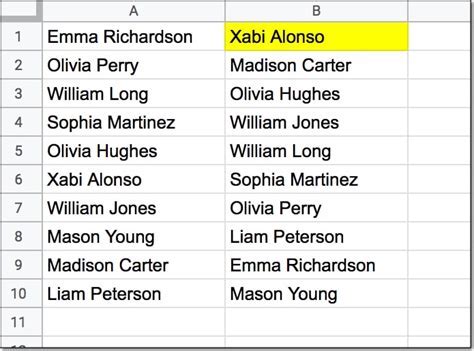
Conclusion
Alphabetizing by last name in Excel can be achieved using various methods, including the Sort function, AutoSort feature, formulas, and VBA macros. By choosing the right method for your specific needs, you can efficiently and accurately manage your data. Try out these methods and take your Excel skills to the next level!
What's your favorite method for alphabetizing by last name in Excel? Share your experiences and tips in the comments below!
