Intro
Master Excel organization with 3 simple ways to alphabetize in Excel. Learn how to alphabetize lists, sort data, and categorize information efficiently using formulas, shortcuts, and built-in tools. Improve data management, enhance readability, and boost productivity with these easy-to-follow methods, perfect for Excel beginners and experts alike.
Alphabetizing data in Excel is a crucial task that can help you organize and analyze your data more efficiently. Whether you're working with a list of names, cities, or products, alphabetizing your data can make it easier to find and compare specific entries. In this article, we'll explore three ways to alphabetize in Excel, including using the built-in sort feature, creating a custom sort order, and using formulas to alphabetize your data.
Why Alphabetize in Excel?
Before we dive into the methods, let's quickly discuss why alphabetizing in Excel is important. Alphabetizing your data can help you:
- Quickly find specific entries in a large dataset
- Identify patterns and trends in your data
- Create reports and summaries that are easy to read and understand
- Simplify data analysis and comparison
Method 1: Using the Built-in Sort Feature
The easiest way to alphabetize in Excel is to use the built-in sort feature. Here's how:
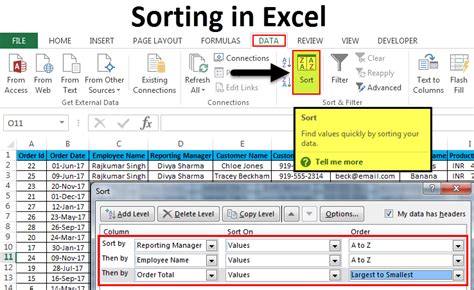
- Select the cell range you want to alphabetize.
- Go to the "Data" tab in the ribbon.
- Click on the "Sort" button in the "Data Tools" group.
- Select "Sort A to Z" or "Sort Z to A" depending on your preference.
- Click "OK" to apply the sort.
This method is quick and easy, but it only works for a single column of data. If you need to alphabetize multiple columns, you'll need to use a different method.
Method 2: Creating a Custom Sort Order
If you need to alphabetize multiple columns or create a custom sort order, you can use the "Custom Sort" feature in Excel. Here's how:
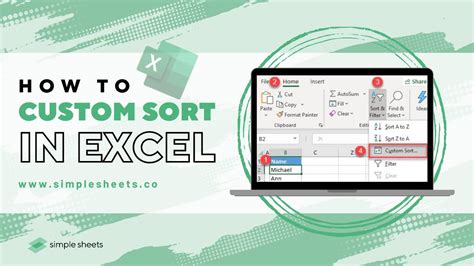
- Select the cell range you want to alphabetize.
- Go to the "Data" tab in the ribbon.
- Click on the "Sort" button in the "Data Tools" group.
- Select "Custom Sort" from the drop-down menu.
- In the "Sort" dialog box, select the columns you want to sort and choose the sort order.
- Click "OK" to apply the sort.
This method gives you more flexibility and control over the sorting process, but it can be more time-consuming.
Method 3: Using Formulas to Alphabetize
If you need to alphabetize a large dataset or create a dynamic sort order, you can use formulas to alphabetize your data. Here's how:
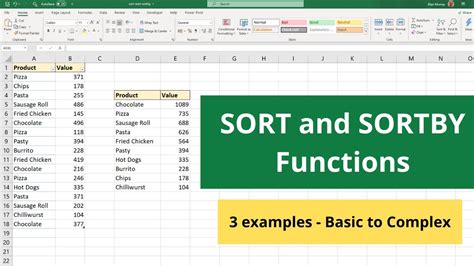
- Create a new column next to your data range.
- Enter the formula
=SORT(A2:A10, 1, TRUE)assuming your data is in column A. - Press Enter to apply the formula.
- The sorted data will appear in the new column.
This method is more advanced and requires some knowledge of Excel formulas, but it gives you the most flexibility and control over the sorting process.
Tips and Variations
- To alphabetize by last name, select the entire range and then sort by the last name column.
- To alphabetize by multiple columns, select the entire range and then sort by each column individually.
- To create a custom sort order, use the "Custom Sort" feature and select the columns you want to sort.
- To alphabetize a large dataset, use the formula method or use the "Flash Fill" feature in Excel 2013 and later.
Gallery of Alphabetization in Excel
Alphabetization in Excel Image Gallery
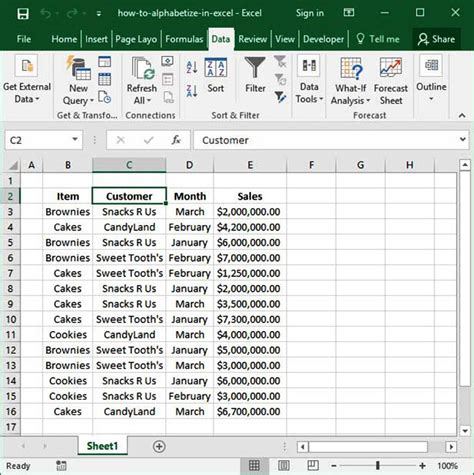
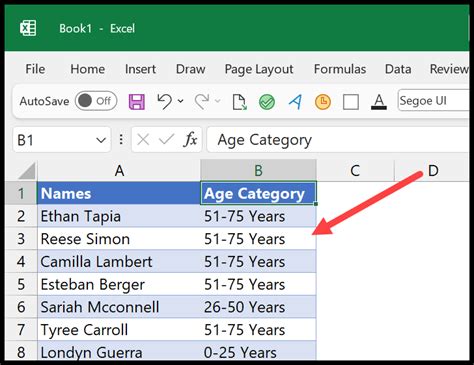
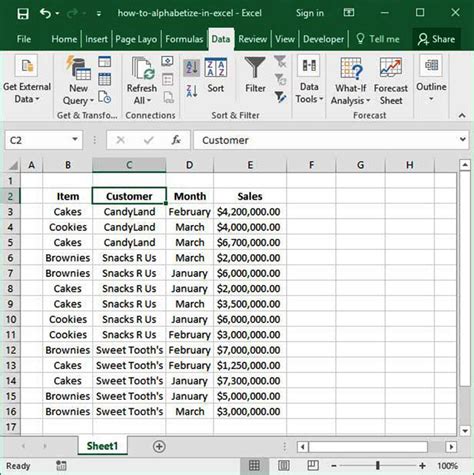
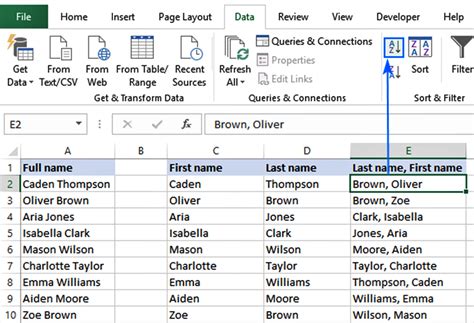
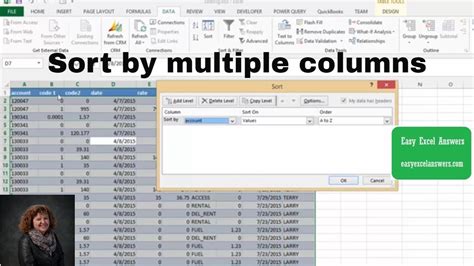
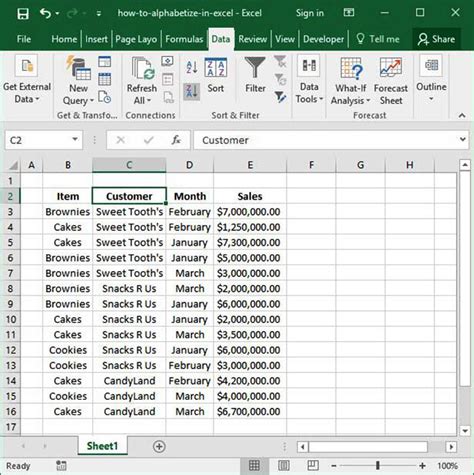
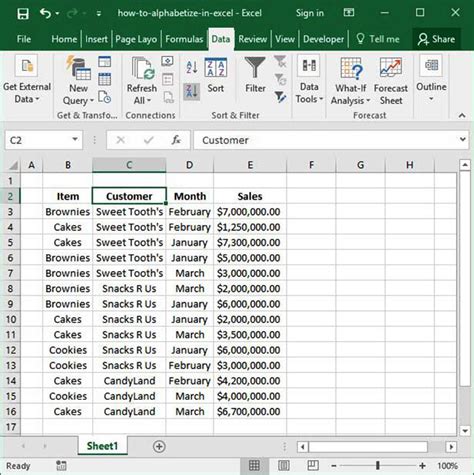
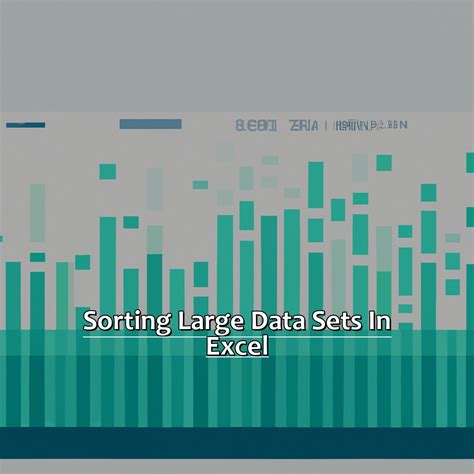
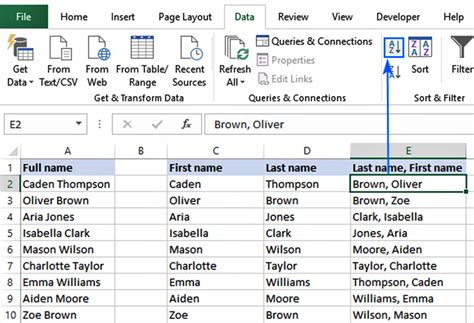
Conclusion
Alphabetizing data in Excel is a crucial task that can help you organize and analyze your data more efficiently. In this article, we explored three ways to alphabetize in Excel, including using the built-in sort feature, creating a custom sort order, and using formulas to alphabetize your data. Whether you're working with a small dataset or a large one, these methods can help you get your data in order and make it easier to work with.
