Sorting and organizing data alphabetically by last name in Excel can be a daunting task, especially when dealing with large datasets. However, with the right techniques and tools, it can be made easy. In this article, we will explore the various methods to alphabetize in Excel by last name, making it a breeze for you to manage your data.
Why Alphabetize by Last Name?
Alphabetizing data by last name is essential in various contexts, such as:
- Managing employee or student records
- Organizing customer databases
- Creating directories or phonebooks
- Analyzing data by surname
Method 1: Using the Sort Feature
One of the most straightforward methods to alphabetize by last name in Excel is by using the built-in Sort feature.
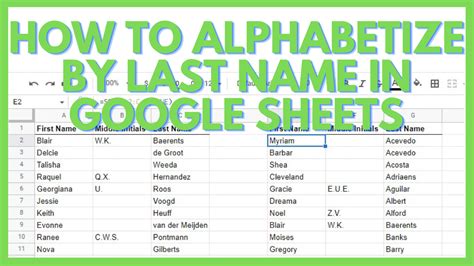
To do this:
- Select the entire dataset, including headers.
- Go to the "Data" tab in the ribbon.
- Click on the "Sort" button in the "Data Tools" group.
- In the "Sort" dialog box, select the column containing the last names.
- Choose "A to Z" or "Z to A" depending on your desired sorting order.
- Click "OK" to apply the sort.
Method 2: Using Formulas
If you need to sort data alphabetically by last name without using the built-in Sort feature, you can use formulas.
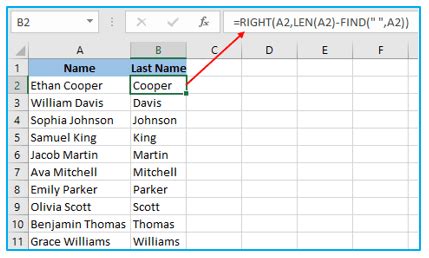
To do this:
- Create a new column next to the last name column.
- Enter the formula
=LOWER(A2)in the new column, assuming the last name is in column A. - Drag the formula down to apply it to the entire dataset.
- Select the new column and go to the "Data" tab.
- Click on the "Sort" button and select "A to Z" or "Z to A".
Method 3: Using VBA Macros
For more advanced users, you can create a VBA macro to alphabetize by last name.
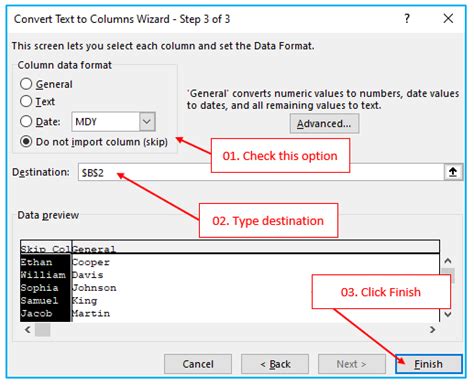
To do this:
- Press "Alt + F11" to open the Visual Basic Editor.
- Create a new module by clicking "Insert" > "Module".
- Paste the following code:
Sub AlphabetizeByLastName()
Range("A1").Sort Key1:=Range("A1"), Order1:=xlAscending, Header:=xlYes
End Sub
- Close the Visual Basic Editor and return to Excel.
- Select the dataset and press "Alt + F8" to run the macro.
Tips and Variations
- To sort by last name and then first name, use the "Sort" feature with multiple columns.
- To ignore case sensitivity when sorting, use the
LOWERorUPPERfunction in your formulas. - To sort data alphabetically by last name in a specific range, modify the formula or VBA macro to reference the desired range.
Gallery of Alphabetize by Last Name Examples
Alphabetize by Last Name Image Gallery
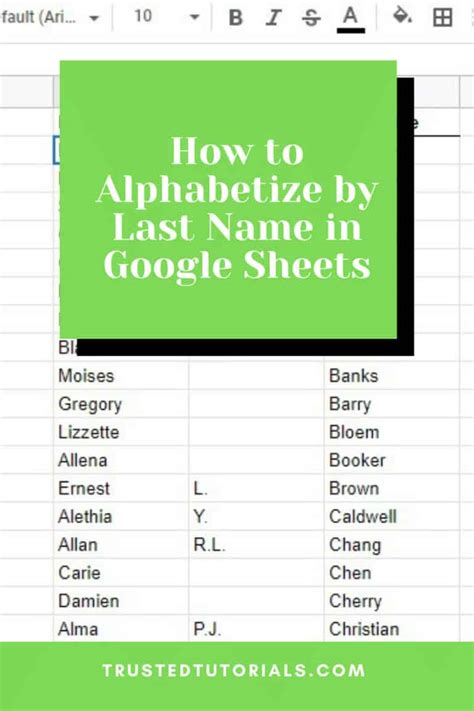
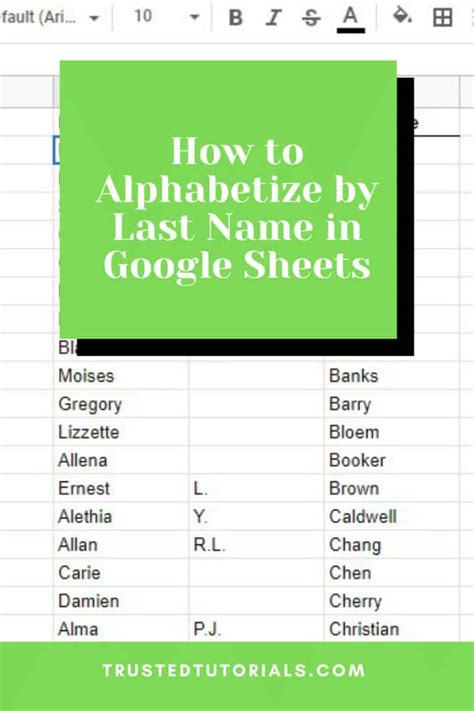
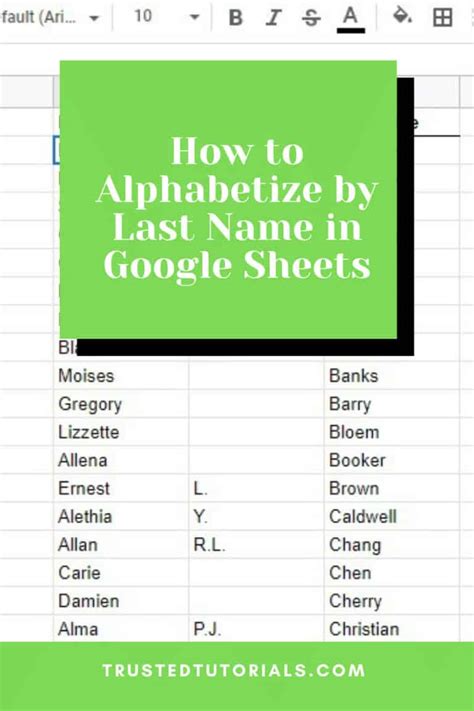
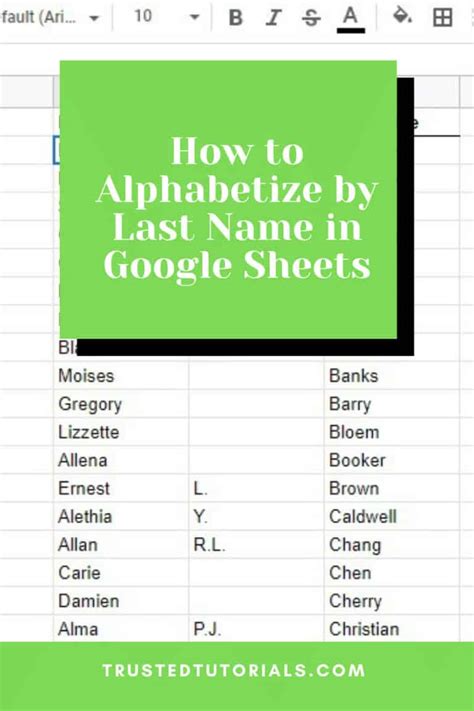
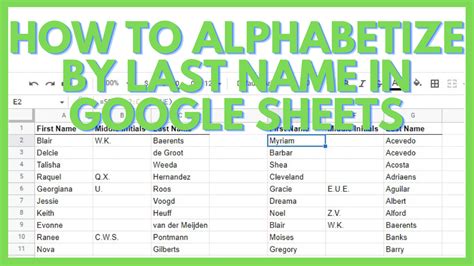
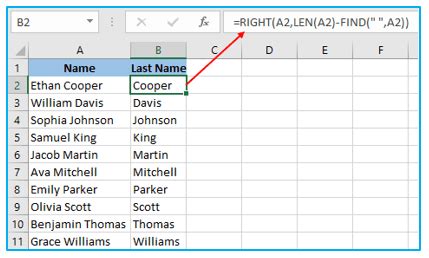
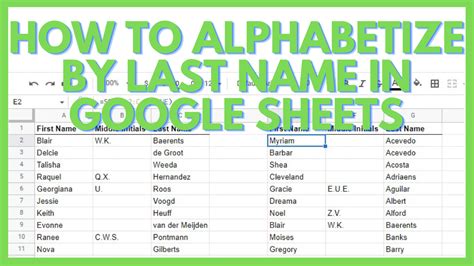
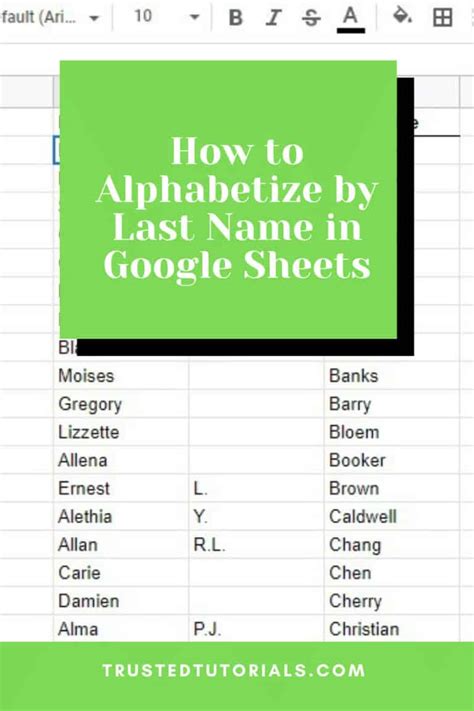
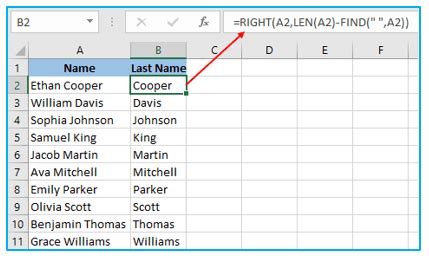
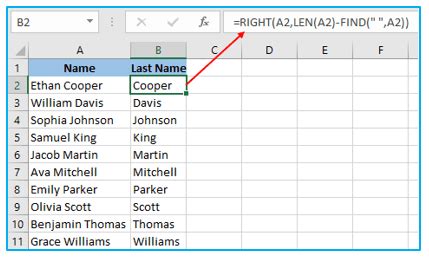
By following these methods and tips, you can easily alphabetize data by last name in Excel, making it a breeze to manage your datasets. Whether you're a beginner or an advanced user, these techniques will help you get the job done efficiently.
We'd love to hear from you! Share your experiences and tips on alphabetizing by last name in Excel in the comments below. If you have any questions or need further assistance, feel free to ask.
