Pictures and images can be a fantastic way to enhance the visual appeal of your Excel spreadsheets, convey complex information in a more intuitive way, and even make your reports more engaging. However, when you insert a picture into an Excel worksheet, it can sometimes be frustrating to deal with, especially if you want to anchor it to a specific cell or location. In this article, we'll explore four ways to anchor a picture in Excel, so you can keep your images exactly where you want them.
Understanding How Excel Handles Pictures
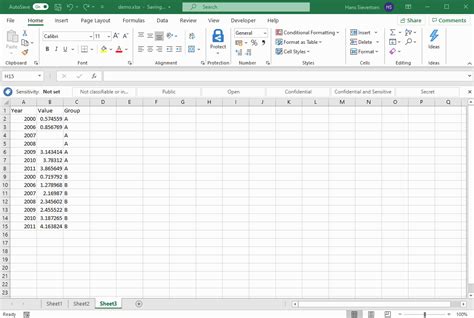
When you insert a picture into an Excel worksheet, it's essentially treated as an object that floats on top of the worksheet. This means that it isn't directly tied to any specific cell or range of cells, which can sometimes cause issues when you're trying to keep the picture in a specific location.
Method 1: Anchor a Picture to a Cell Using the "Move and Size with Cells" Option
One of the easiest ways to anchor a picture to a cell in Excel is by using the "Move and Size with Cells" option. Here's how to do it:
- Select the picture you want to anchor.
- Go to the "Picture Tools" contextual tab in the ribbon.
- Click on the "Format" button in the "Picture Tools" group.
- In the "Format Picture" pane, click on the "Size & Properties" icon.
- In the "Size and Properties" pane, select the "Don't move or size with cells" option.
- Then, select the cell or range of cells that you want to anchor the picture to.
- The picture will now move and size with the selected cell or range of cells.
Method 2: Use a Macro to Anchor a Picture to a Cell
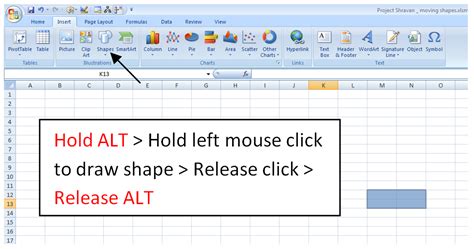
If you're comfortable with using macros in Excel, you can use VBA code to anchor a picture to a cell. Here's an example of how to do it:
- Open the Visual Basic Editor by pressing "Alt + F11" or by navigating to "Developer" > "Visual Basic" in the ribbon.
- In the Visual Basic Editor, click on "Insert" > "Module" to insert a new module.
- Paste the following code into the module:
Sub AnchorPictureToCell()
Dim pic As Shape
Set pic = ActiveSheet.Shapes("Picture 1")
pic.TopLeftCell = Range("A1")
End Sub
- Replace "Picture 1" with the name of the picture you want to anchor, and replace "A1" with the cell or range of cells you want to anchor the picture to.
- Save the macro and close the Visual Basic Editor.
- To run the macro, press "Alt + F8" or navigate to "Developer" > "Macros" in the ribbon.
Method 3: Use the "Group" Feature to Anchor a Picture to a Cell
Another way to anchor a picture to a cell in Excel is by using the "Group" feature. Here's how to do it:
- Select the picture you want to anchor.
- Select the cell or range of cells that you want to anchor the picture to.
- Go to the "Home" tab in the ribbon.
- Click on the "Group" button in the "Alignment" group.
- Select "Group" from the dropdown menu.
- The picture will now be grouped with the selected cell or range of cells, and will move and size with it.
Method 4: Use a Table to Anchor a Picture to a Cell
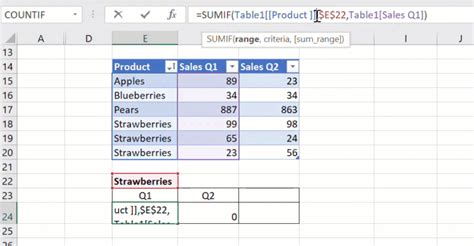
Finally, you can also use a table to anchor a picture to a cell in Excel. Here's how to do it:
- Select the picture you want to anchor.
- Go to the "Insert" tab in the ribbon.
- Click on the "Table" button in the "Tables" group.
- Select the cell or range of cells that you want to anchor the picture to.
- The picture will now be inserted into the table, and will move and size with the table.
Gallery of Excel Picture Anchoring
Excel Picture Anchoring Gallery
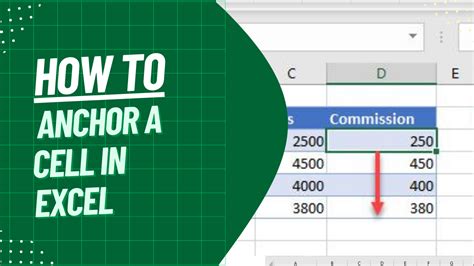
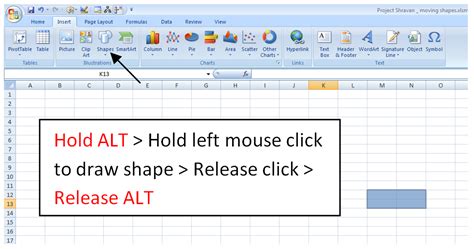
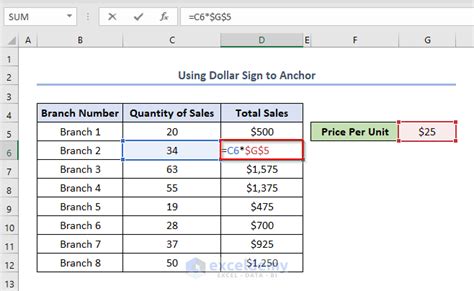
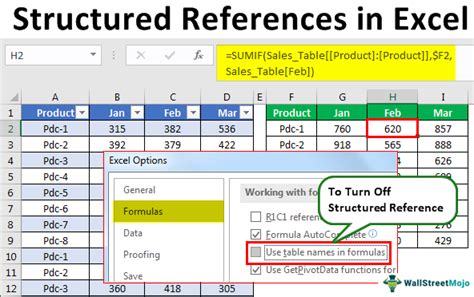
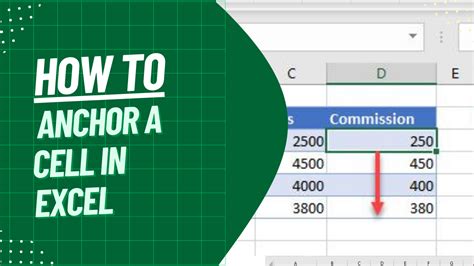
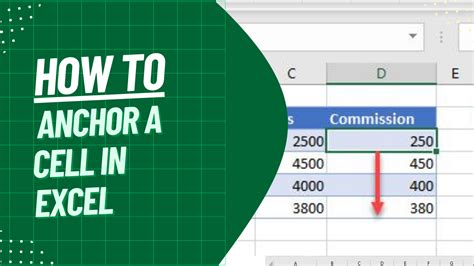
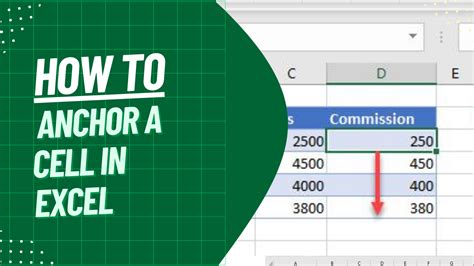
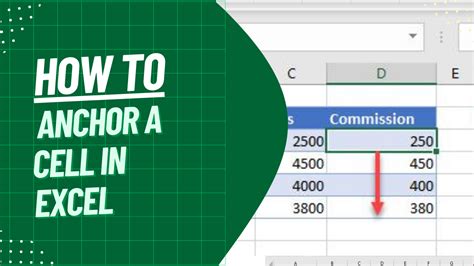
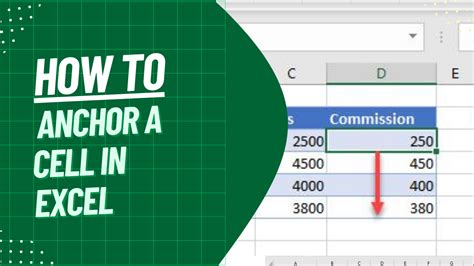
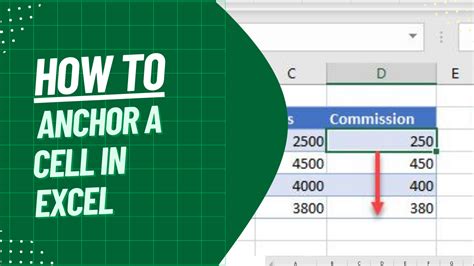
We hope this article has helped you learn how to anchor a picture in Excel using four different methods. Whether you're a beginner or an advanced user, being able to anchor pictures to cells can be a powerful tool for creating more effective and engaging spreadsheets. Do you have any tips or tricks for anchoring pictures in Excel? Share them with us in the comments below!
