Appending data to an Excel column is a common task that can be accomplished using various methods. Whether you're working with a small dataset or a large one, understanding the steps to append data efficiently can save you a significant amount of time. In this article, we'll explore the different ways to append data to an Excel column, including using formulas, VBA scripts, and Power Query.
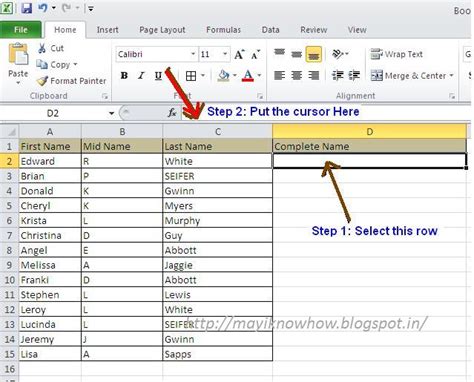
Why Append Data to an Excel Column?
Appending data to an Excel column is useful in various scenarios. For instance, you might want to:
- Add new data to an existing dataset without overwriting the existing information.
- Combine data from multiple sources into a single column.
- Update an existing column with new information.
Method 1: Using the Ampersand (&) Operator
One of the simplest ways to append data to an Excel column is by using the ampersand (&) operator. This method is useful when you want to combine text strings or values from different cells.
To use this method:
- Select the cell where you want to append the data.
- Type the = symbol to start a formula.
- Select the cell that contains the data you want to append.
- Type the & symbol.
- Select the cell that contains the data you want to append to.
- Press Enter.
For example, if you want to append the text "Hello" to the value in cell A1, you would use the formula: =A1&"Hello".
Method 2: Using the CONCATENATE Function
The CONCATENATE function is another way to append data to an Excel column. This function is useful when you want to combine multiple text strings or values.
To use this method:
- Select the cell where you want to append the data.
- Type the = symbol to start a formula.
- Type the CONCATENATE function: =CONCATENATE(
- Select the cells that contain the data you want to append.
- Separate each cell reference with a comma.
- Close the parentheses.
- Press Enter.
For example, if you want to append the text "Hello" to the value in cell A1 and the value in cell B1, you would use the formula: =CONCATENATE(A1, "Hello", B1).
Method 3: Using Power Query
Power Query is a powerful tool in Excel that allows you to manipulate and transform data. You can use Power Query to append data to an Excel column.
To use this method:
- Go to the Data tab in the ribbon.
- Click on the From Other Sources button.
- Select the data source that contains the data you want to append.
- Click on the Load button.
- Select the column that you want to append the data to.
- Click on the Append button.
- Select the data range that contains the data you want to append.
- Click on the OK button.
Method 4: Using VBA Script
If you're comfortable with VBA scripting, you can use a script to append data to an Excel column.
To use this method:
- Press Alt + F11 to open the Visual Basic Editor.
- In the Editor, insert a new module.
- Paste the following script:
Sub AppendData()
Dim ws As Worksheet
Set ws = ThisWorkbook.Sheets("Sheet1")
Dim lastRow As Long
lastRow = ws.Cells(ws.Rows.Count, "A").End(xlUp).Row
ws.Cells(lastRow + 1, 1).Value = "New Data"
End Sub
- Replace "Sheet1" with the name of the worksheet that contains the column you want to append to.
- Replace "A" with the column letter that you want to append to.
- Press F5 to run the script.
Tips and Variations
- When appending data to an Excel column, make sure to check for errors and inconsistencies in the data.
- Use the IFERROR function to handle errors when appending data.
- Use the IF function to append data based on conditions.
- Use the VLOOKUP function to append data from another worksheet or workbook.
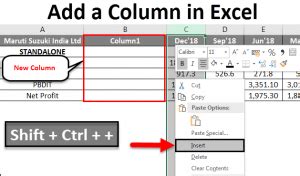
Gallery of Excel Column Append
Excel Column Append Gallery
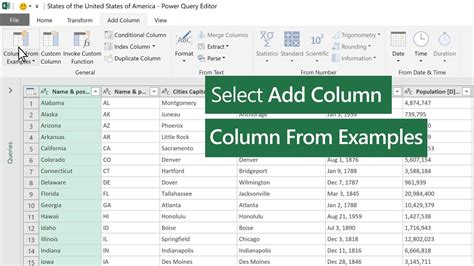
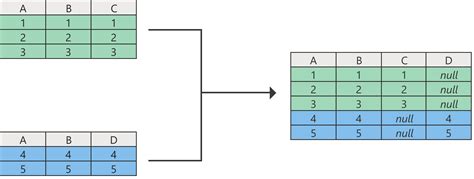
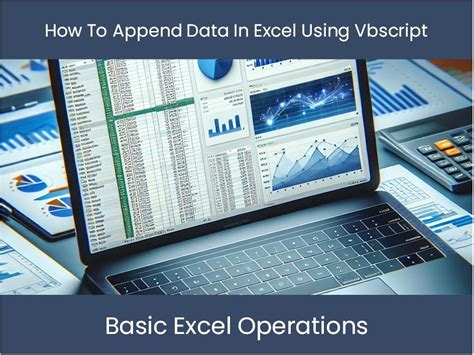
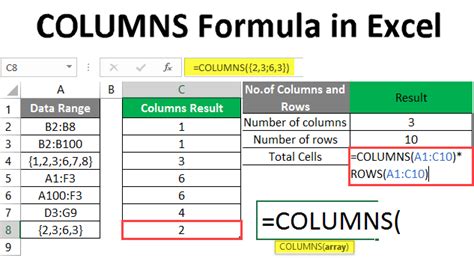
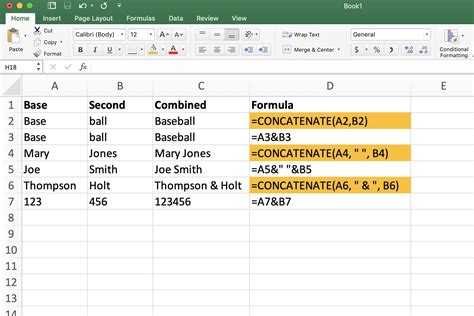
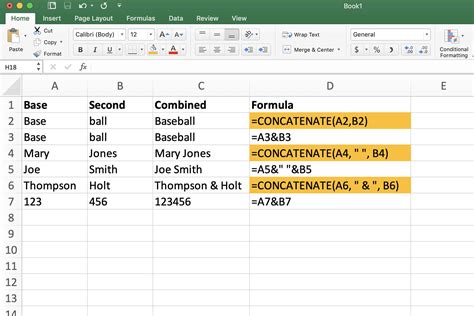
What's Next?
Appending data to an Excel column is a fundamental skill that can be used in various scenarios. By mastering the different methods and techniques outlined in this article, you'll be able to manipulate and transform data with ease. Whether you're working with a small dataset or a large one, understanding how to append data efficiently can save you a significant amount of time and improve your productivity.
We hope this article has been helpful in guiding you through the process of appending data to an Excel column. If you have any questions or need further clarification on any of the methods or techniques outlined in this article, please don't hesitate to ask.
