Microsoft Excel is an incredibly powerful tool for data analysis and visualization. One of its most useful features is the ability to apply different formatting options to cells, including the use of accents. Accents can be used to highlight important information, draw attention to specific cells, or simply to make your spreadsheet more visually appealing. In this article, we will explore five different ways to apply Accent 1 in Excel.
Applying Accent 1 in Excel can add a professional touch to your spreadsheets and reports. Whether you're creating a budget, tracking sales data, or analyzing customer feedback, using accents can help you to communicate more effectively with your audience. By using Accent 1, you can draw attention to key metrics, highlight trends, and create a more engaging visual experience for your viewers.
So, how do you apply Accent 1 in Excel? Let's take a closer look at five different methods.
Method 1: Using the Home Tab
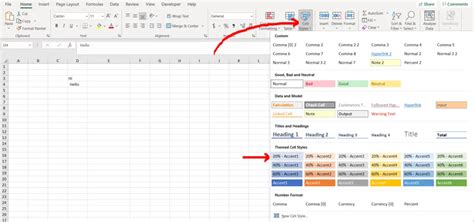
One of the easiest ways to apply Accent 1 in Excel is by using the Home tab. To do this, simply select the cell or range of cells that you want to format, then click on the Home tab in the ribbon. In the Font group, click on the Fill Color button and select Accent 1 from the drop-down menu. You can also use the keyboard shortcut Ctrl+Shift+F to open the Format Cells dialog box, where you can select Accent 1 from the Fill tab.
Benefits of Using the Home Tab
Using the Home tab to apply Accent 1 is a quick and easy method that can be used in a variety of situations. This method is particularly useful when you want to apply a consistent formatting style throughout your spreadsheet.
Method 2: Using Conditional Formatting
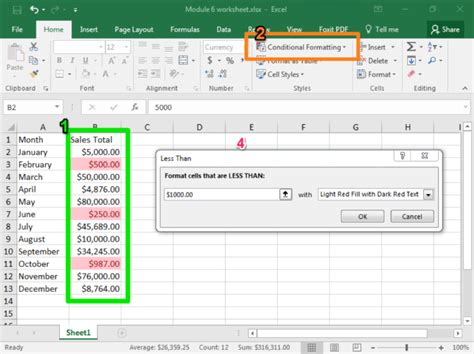
Another way to apply Accent 1 in Excel is by using conditional formatting. This method allows you to apply formatting based on specific conditions, such as values, formulas, or formatting. To use conditional formatting, select the cell or range of cells that you want to format, then click on the Home tab and select Conditional Formatting from the Styles group. In the Conditional Formatting dialog box, select the rule type that you want to apply, then choose Accent 1 from the Format tab.
Benefits of Using Conditional Formatting
Using conditional formatting to apply Accent 1 is a powerful method that allows you to create dynamic formatting rules. This method is particularly useful when you want to highlight cells that meet specific conditions, such as values above or below a certain threshold.
Method 3: Using a Formula
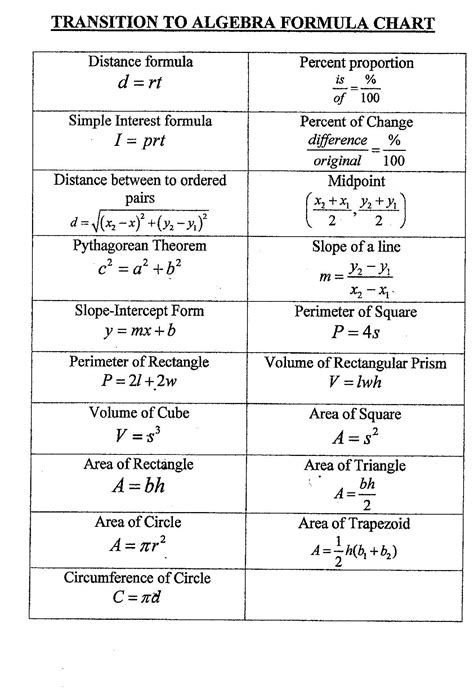
You can also apply Accent 1 in Excel using a formula. This method involves creating a formula that returns a value based on a specific condition, then using the formula to apply the formatting. To use this method, select the cell or range of cells that you want to format, then enter a formula that returns a value of 1 if the condition is true and 0 if it is false. You can then use the formula to apply Accent 1 by selecting the cell or range of cells and clicking on the Home tab, then selecting Conditional Formatting from the Styles group.
Benefits of Using a Formula
Using a formula to apply Accent 1 is a flexible method that allows you to create custom formatting rules based on specific conditions. This method is particularly useful when you want to apply formatting based on complex conditions or formulas.
Method 4: Using a Macro

Another way to apply Accent 1 in Excel is by using a macro. A macro is a set of instructions that can be recorded or written in VBA (Visual Basic for Applications) to automate repetitive tasks. To use a macro to apply Accent 1, you need to create a new macro by clicking on the Developer tab, then selecting Visual Basic from the Code group. In the Visual Basic Editor, create a new module and enter the code to apply Accent 1 to the selected cell or range of cells.
Benefits of Using a Macro
Using a macro to apply Accent 1 is a powerful method that allows you to automate repetitive tasks. This method is particularly useful when you want to apply formatting to large ranges of cells or when you need to perform complex formatting tasks.
Method 5: Using a Style

Finally, you can also apply Accent 1 in Excel by using a style. A style is a set of formatting options that can be applied to a cell or range of cells. To use a style to apply Accent 1, select the cell or range of cells that you want to format, then click on the Home tab and select Cell Styles from the Styles group. In the Cell Styles dialog box, select the style that you want to apply, then click on the Format tab and select Accent 1.
Benefits of Using a Style
Using a style to apply Accent 1 is a quick and easy method that can be used in a variety of situations. This method is particularly useful when you want to apply a consistent formatting style throughout your spreadsheet.
Accent 1 Image Gallery
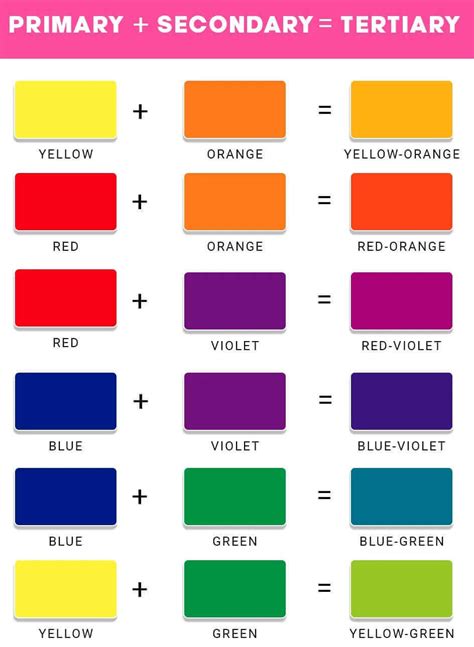
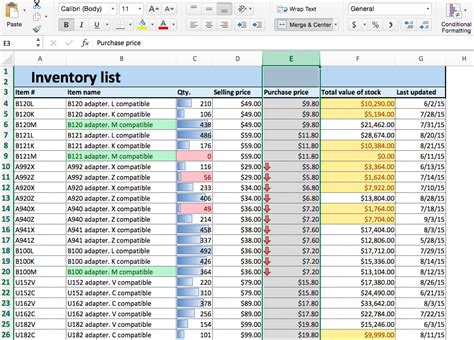
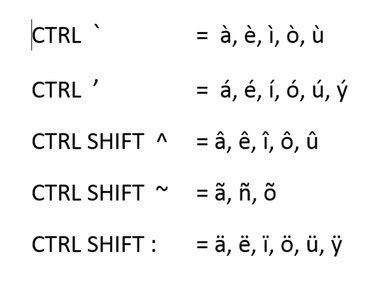
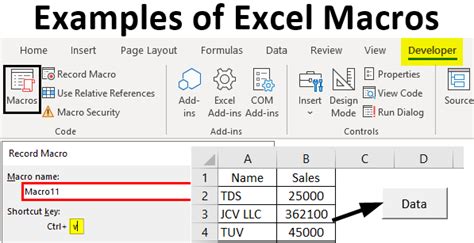
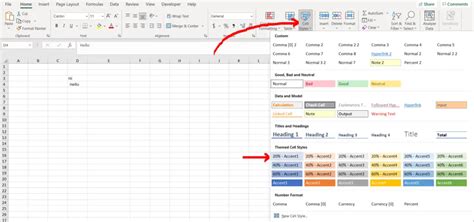
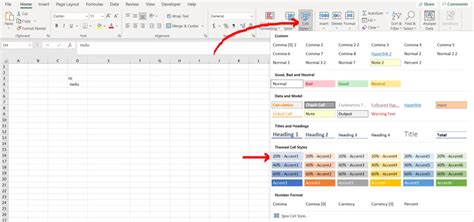

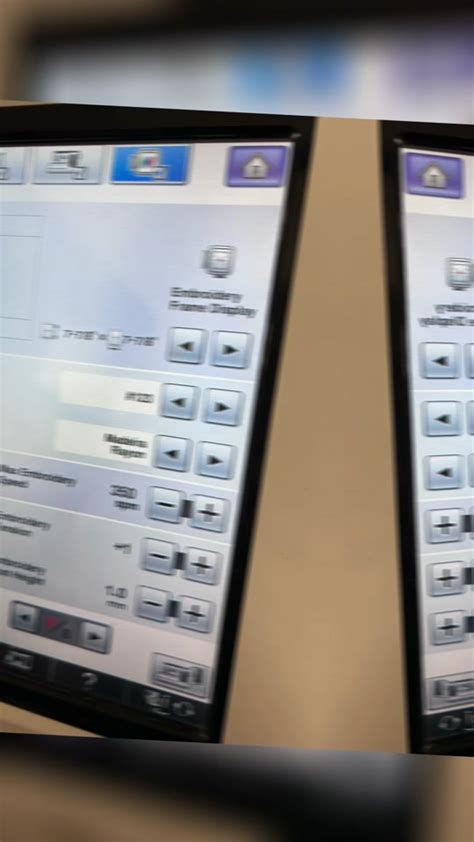


In conclusion, applying Accent 1 in Excel can be done in a variety of ways, each with its own benefits and uses. Whether you're using the Home tab, conditional formatting, a formula, a macro, or a style, Accent 1 can be a powerful tool for creating visually appealing and effective spreadsheets. By mastering these different methods, you can take your Excel skills to the next level and create professional-looking reports and dashboards.
