Intro
Master data analysis with conditional formatting across sheets! Discover 5 ways to apply formatting rules, highlight trends, and create dynamic reports in Google Sheets. Learn how to use formulas, custom formatting, and scripting to make your data shine. Boost productivity and visualization skills with these expert tips and tricks.
Conditional formatting is a powerful tool in spreadsheet software like Google Sheets or Microsoft Excel that allows users to highlight cells based on specific conditions, making it easier to analyze and understand data. While conditional formatting is typically applied to a single sheet, there are ways to apply it across multiple sheets, making it even more useful for managing complex data sets. In this article, we'll explore five ways to apply conditional formatting across sheets.
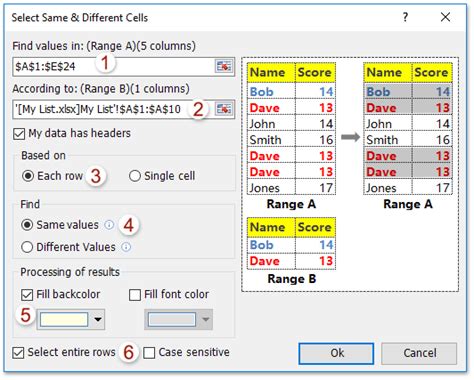
Applying Conditional Formatting Across Sheets: Understanding the Basics
Before we dive into the methods, it's essential to understand the basics of conditional formatting. Conditional formatting allows you to set rules based on cell values, formulas, or formatting, and apply formatting such as colors, fonts, or borders to cells that meet those conditions. To apply conditional formatting across sheets, you'll need to use formulas, references, or other techniques that can span multiple sheets.
Method 1: Using Formulas to Reference Other Sheets
One way to apply conditional formatting across sheets is to use formulas that reference cells or ranges on other sheets. For example, you can use the = operator to reference a cell on another sheet, like this: =Sheet2!A1. You can then use this formula in your conditional formatting rule to apply formatting to cells based on the values in the referenced cell.
Using Formulas to Reference Other Sheets
To use formulas to reference other sheets, follow these steps:
- Select the cells you want to apply conditional formatting to.
- Go to the "Home" tab in the ribbon and click on "Conditional Formatting."
- Select "New Rule" and then "Use a formula to determine which cells to format."
- Enter the formula that references the cell or range on the other sheet, like
=Sheet2!A1. - Set the formatting options and click "OK."
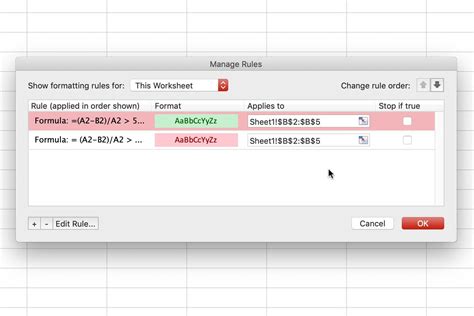
Method 2: Using Named Ranges to Reference Other Sheets
Another way to apply conditional formatting across sheets is to use named ranges to reference cells or ranges on other sheets. Named ranges are labels that you can assign to a cell or range, making it easier to reference them in formulas. To use named ranges, follow these steps:
Using Named Ranges to Reference Other Sheets
- Select the cells you want to apply conditional formatting to.
- Go to the "Formulas" tab in the ribbon and click on "Define Name."
- Enter a name for the range, like "SalesData."
- Enter the formula that references the cell or range on the other sheet, like
=Sheet2!A1:B10. - Click "OK" to define the named range.
- Go back to the "Home" tab and select "Conditional Formatting."
- Select "New Rule" and then "Use a formula to determine which cells to format."
- Enter the formula that references the named range, like
=SalesData. - Set the formatting options and click "OK."
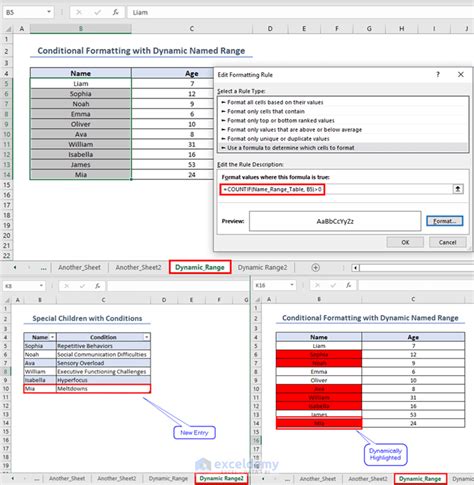
Method 3: Using Tables to Apply Conditional Formatting Across Sheets
If you have data that spans multiple sheets, you can use tables to apply conditional formatting across sheets. Tables are a great way to organize and structure data, and they can be easily referenced in conditional formatting rules. To use tables, follow these steps:
Using Tables to Apply Conditional Formatting Across Sheets
- Select the data you want to apply conditional formatting to.
- Go to the "Insert" tab in the ribbon and click on "Table."
- Select the range of cells you want to include in the table.
- Go to the "Home" tab and select "Conditional Formatting."
- Select "New Rule" and then "Use a formula to determine which cells to format."
- Enter the formula that references the table, like
=Table1[Sales]. - Set the formatting options and click "OK."
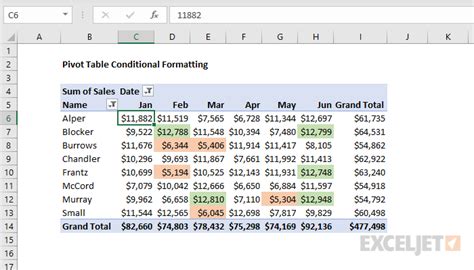
Method 4: Using PivotTables to Apply Conditional Formatting Across Sheets
PivotTables are another powerful tool in spreadsheet software that can be used to apply conditional formatting across sheets. PivotTables allow you to summarize and analyze large data sets, and they can be easily referenced in conditional formatting rules. To use PivotTables, follow these steps:
Using PivotTables to Apply Conditional Formatting Across Sheets
- Select the data you want to apply conditional formatting to.
- Go to the "Insert" tab in the ribbon and click on "PivotTable."
- Select the range of cells you want to include in the PivotTable.
- Go to the "Home" tab and select "Conditional Formatting."
- Select "New Rule" and then "Use a formula to determine which cells to format."
- Enter the formula that references the PivotTable, like
=PivotTable1[Sales]. - Set the formatting options and click "OK."
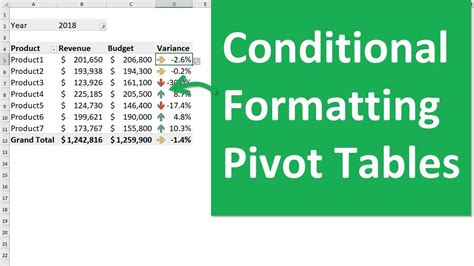
Method 5: Using VBA Macros to Apply Conditional Formatting Across Sheets
Finally, if you need to apply conditional formatting across multiple sheets on a regular basis, you can use VBA macros to automate the process. VBA macros are small programs that can be written in the Visual Basic Editor to automate tasks in spreadsheet software. To use VBA macros, follow these steps:
Using VBA Macros to Apply Conditional Formatting Across Sheets
- Open the Visual Basic Editor by pressing "Alt + F11" or by navigating to "Developer" > "Visual Basic" in the ribbon.
- In the Visual Basic Editor, go to "Insert" > "Module" to create a new module.
- Write a VBA macro that applies conditional formatting to the cells you want to format. For example:
Sub ApplyConditionalFormatting()
Dim ws As Worksheet
For Each ws In ThisWorkbook.Worksheets
ws.Range("A1:B10").FormatConditions.Add Type:=xlCellValue, Operator:=xlGreater, Formula1:="=10"
ws.Range("A1:B10").FormatConditions(1).Interior.ColorIndex = 6
Next ws
End Sub
- Save the macro by clicking "File" > "Save" in the Visual Basic Editor.
- Go back to the spreadsheet and select the cells you want to apply conditional formatting to.
- Go to "Developer" > "Macros" in the ribbon and select the macro you just created.
- Click "Run" to apply the conditional formatting.
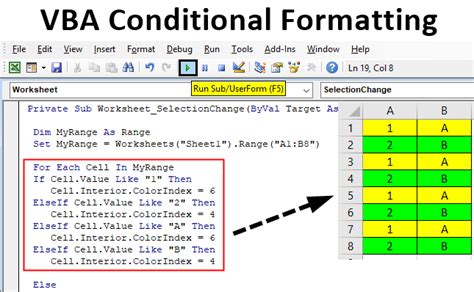
Conclusion
Applying conditional formatting across sheets can be a powerful way to analyze and understand complex data sets. By using formulas, named ranges, tables, PivotTables, or VBA macros, you can apply conditional formatting to cells across multiple sheets. Whether you're working with a small data set or a large one, these methods can help you to highlight important trends and patterns in your data.
Conditional Formatting Image Gallery
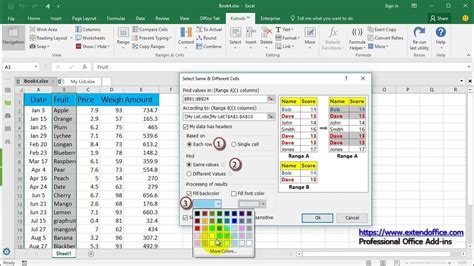
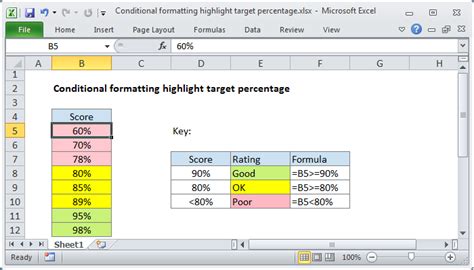
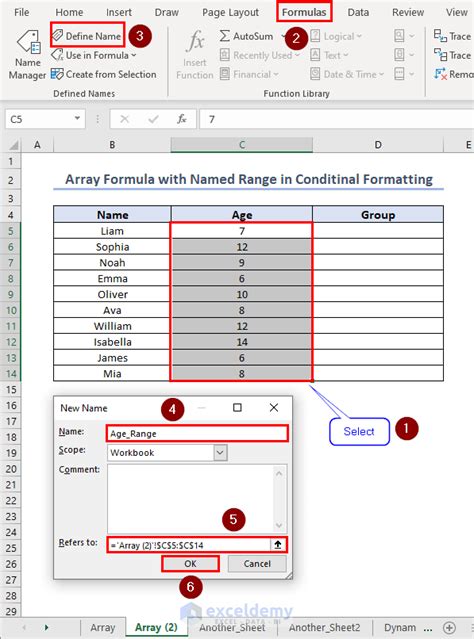
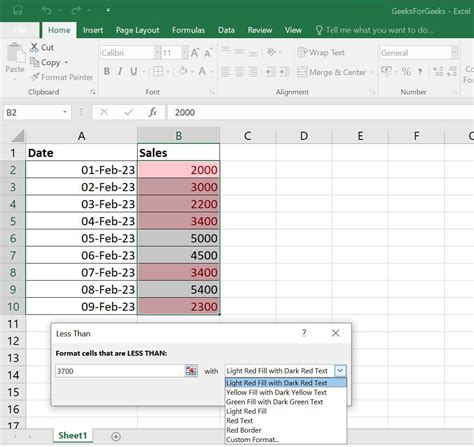
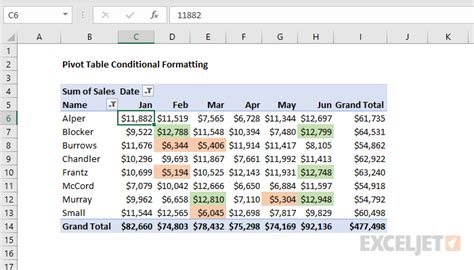
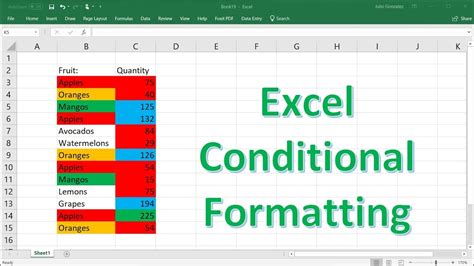
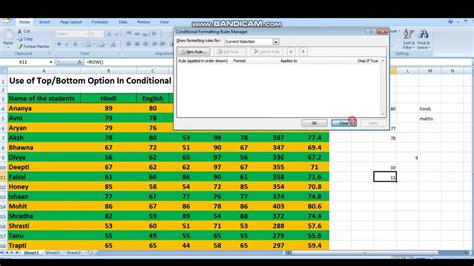
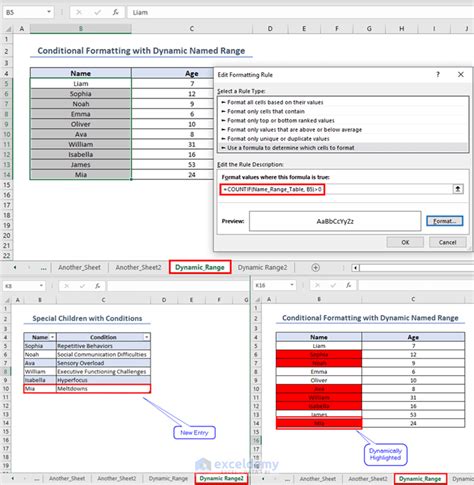
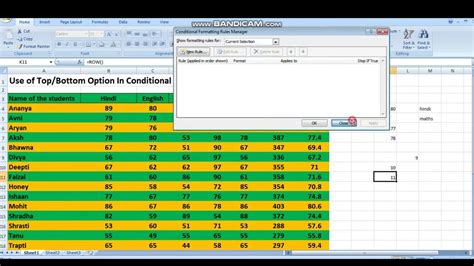
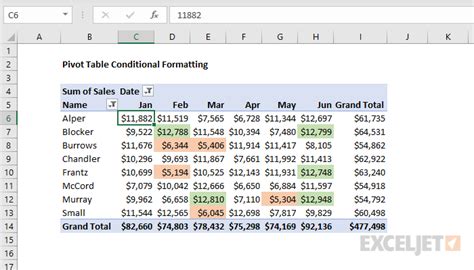
FAQ
Q: Can I apply conditional formatting to multiple sheets at once? A: Yes, you can apply conditional formatting to multiple sheets at once using formulas, named ranges, tables, PivotTables, or VBA macros.
Q: How do I reference a cell on another sheet in a conditional formatting formula?
A: You can reference a cell on another sheet by using the = operator, like this: =Sheet2!A1.
Q: Can I use named ranges to reference cells on other sheets? A: Yes, you can use named ranges to reference cells on other sheets. Named ranges are labels that you can assign to a cell or range, making it easier to reference them in formulas.
Q: How do I apply conditional formatting to a table? A: You can apply conditional formatting to a table by selecting the table and going to the "Home" tab in the ribbon. Then, select "Conditional Formatting" and follow the same steps as applying conditional formatting to a range of cells.
Q: Can I use VBA macros to apply conditional formatting across multiple sheets? A: Yes, you can use VBA macros to apply conditional formatting across multiple sheets. VBA macros are small programs that can be written in the Visual Basic Editor to automate tasks in spreadsheet software.
