Intro
Discover how to apply a macro to all sheets in Excel with ease. Learn the step-by-step process to automate repetitive tasks, increase productivity, and simplify your workflow. Master Excel macros and unlock the power of batch processing, macro recording, and VBA scripting for efficient spreadsheet management.
Applying macros to all sheets in Excel can be a daunting task, especially when dealing with multiple worksheets or workbooks. However, with the right approach, you can streamline this process and save time. In this article, we will explore the different methods to apply macros to all sheets in Excel, including using VBA code, Excel formulas, and manual techniques.
The Importance of Macros in Excel
Macros are a powerful tool in Excel that allows you to automate repetitive tasks, simplify complex processes, and increase productivity. By recording or writing macros, you can perform tasks that would normally require manual effort, freeing up time for more strategic and creative work.
Method 1: Using VBA Code
One of the most efficient ways to apply macros to all sheets in Excel is by using VBA code. You can write a macro that loops through all sheets in a workbook and applies the desired macro to each sheet.
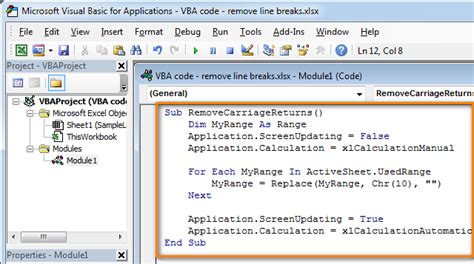
To do this, follow these steps:
- Open the Visual Basic Editor by pressing
Alt + F11or by navigating toDeveloper>Visual Basicin the Excel ribbon. - In the Visual Basic Editor, click
Insert>Moduleto create a new module. - In the module, write the following code:
Sub ApplyMacroToAllSheets()
Dim ws As Worksheet
For Each ws In ThisWorkbook.Worksheets
' Apply the macro to each sheet
ws.Range("A1").Value = "Macro Applied"
Next ws
End Sub
- Replace the code inside the loop with the macro you want to apply to each sheet.
- Save the module by clicking
File>Saveor by pressingCtrl + S.
Method 2: Using Excel Formulas
Another way to apply macros to all sheets in Excel is by using Excel formulas. You can use the =CELL("filename") formula to apply a macro to all sheets in a workbook.
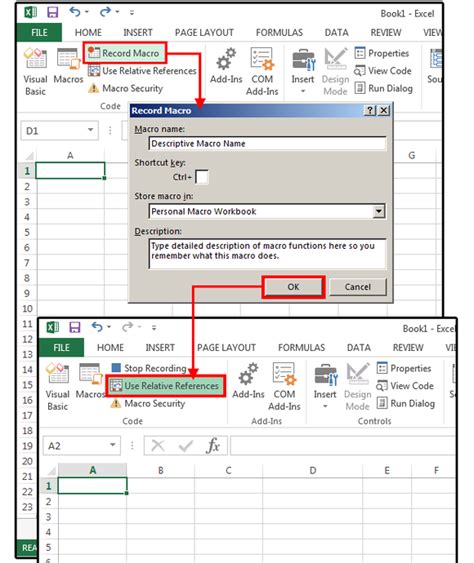
To do this, follow these steps:
- Select the cell where you want to apply the macro.
- Type the formula
=CELL("filename")and pressEnter. - The formula will return the filename of the workbook.
- Use the
IFfunction to apply the macro to all sheets. For example:
=IF(CELL("filename")="Workbook1.xlsx", "Macro Applied", "")
- Replace the macro with the desired action.
Method 3: Manual Techniques
If you don't want to use VBA code or Excel formulas, you can apply macros to all sheets in Excel manually. This method is more time-consuming, but it's useful when you have a small number of sheets.
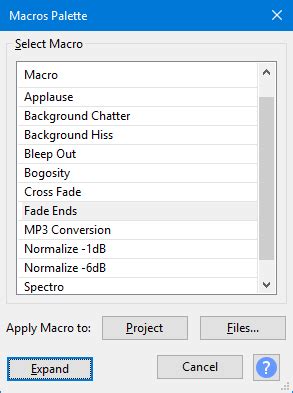
To do this, follow these steps:
- Select the first sheet where you want to apply the macro.
- Go to the
Developertab in the Excel ribbon and clickMacros. - Select the macro you want to apply and click
Run. - Repeat steps 1-3 for each sheet in the workbook.
Best Practices for Applying Macros
When applying macros to all sheets in Excel, keep the following best practices in mind:
- Test your macros thoroughly before applying them to all sheets.
- Use descriptive names for your macros to make them easy to identify.
- Use error handling to prevent errors when applying macros to multiple sheets.
- Consider using a template to apply macros to all sheets in a workbook.
Gallery of Applying Macros to All Sheets in Excel
Applying Macros to All Sheets in Excel Image Gallery

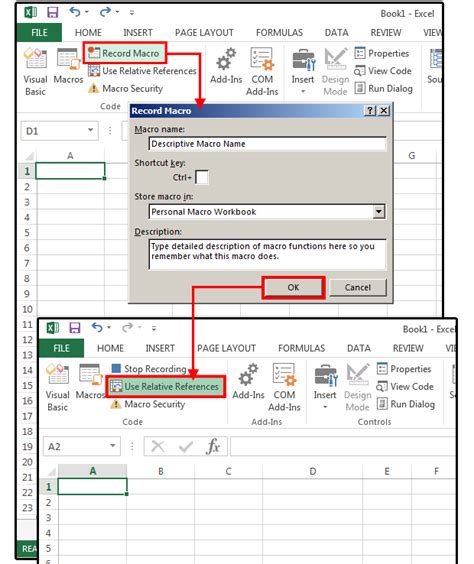
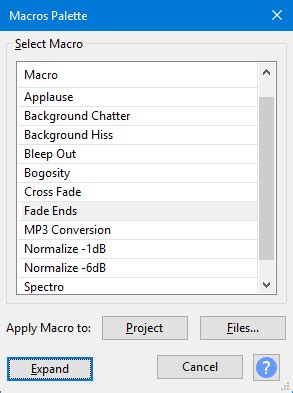
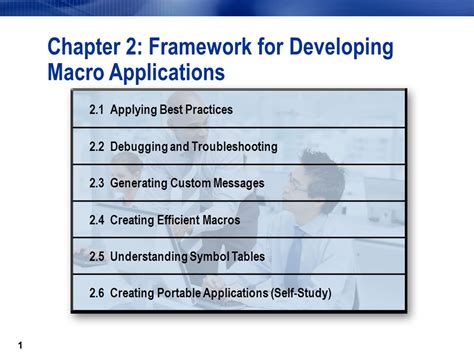
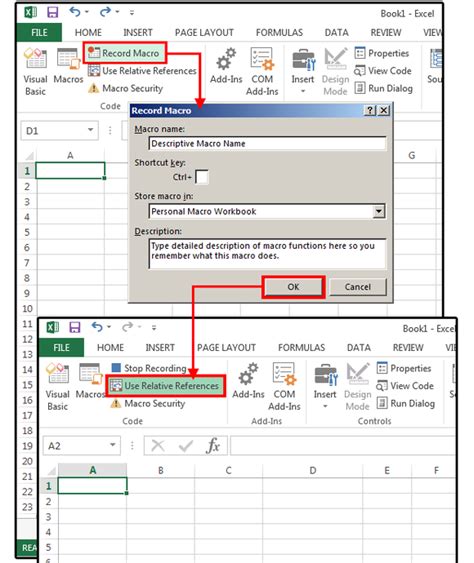
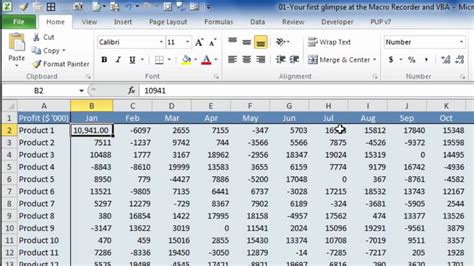
Conclusion
Applying macros to all sheets in Excel can be a challenging task, but with the right approach, you can streamline this process and save time. By using VBA code, Excel formulas, or manual techniques, you can automate repetitive tasks and simplify complex processes. Remember to test your macros thoroughly, use descriptive names, and use error handling to prevent errors. With these best practices and techniques, you can apply macros to all sheets in Excel with ease.
We hope this article has been helpful in guiding you through the process of applying macros to all sheets in Excel. If you have any questions or need further assistance, please don't hesitate to comment below.
