Assigning a macro can seem like a daunting task, but with the right steps, you can easily automate repetitive tasks and increase your productivity. Macros are sets of instructions that can be executed with a single command, and they can be incredibly useful for streamlining your workflow. In this article, we'll break down the process of assigning a macro into 5 easy steps.
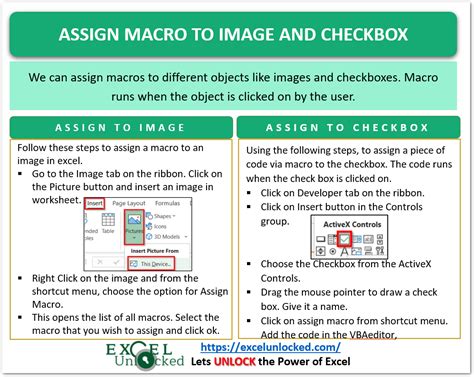
Step 1: Identify the Task You Want to Automate Before you can assign a macro, you need to identify the task that you want to automate. This could be anything from formatting a document to sending a email. Take some time to think about the tasks that you perform on a regular basis and see if there are any opportunities to automate them.
Step 2: Record Your Macro Once you've identified the task you want to automate, it's time to record your macro. Most software programs, including Microsoft Office, have a built-in macro recorder. To record a macro, simply click on the "Record Macro" button and start performing the task that you want to automate. The macro recorder will capture all of your actions and save them as a macro.

Step 3: Name Your Macro After you've recorded your macro, you'll need to give it a name. This will help you identify the macro later on and make it easier to use. Choose a name that is descriptive and easy to remember.
Step 4: Assign a Shortcut Once you've named your macro, you can assign a shortcut to it. This will allow you to run the macro with a single keystroke or button click. To assign a shortcut, simply click on the "Assign Macro" button and choose a shortcut key or button.
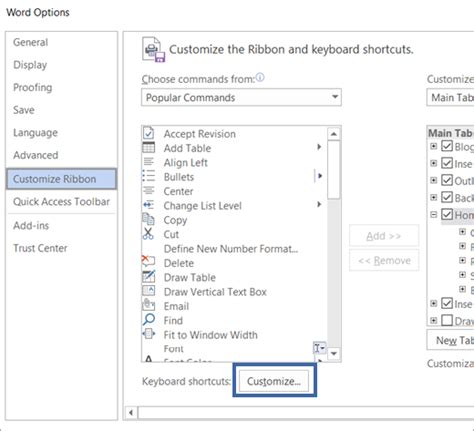
Step 5: Test Your Macro Finally, it's time to test your macro. Run the macro by clicking on the shortcut key or button that you assigned in step 4. If everything is working correctly, the macro should execute the task that you recorded in step 2.
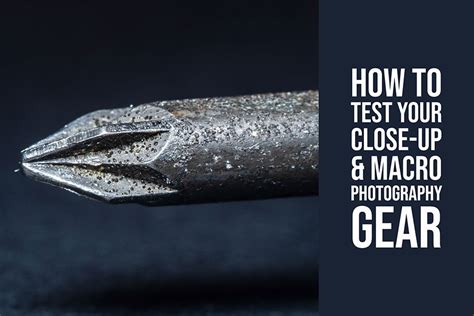
Additional Tips and Tricks
- Use descriptive names for your macros to make them easier to identify.
- Use shortcut keys or buttons that are easy to remember and not already in use.
- Test your macros thoroughly to ensure that they are working correctly.
- Use macros to automate repetitive tasks and increase your productivity.
Macro Image Gallery
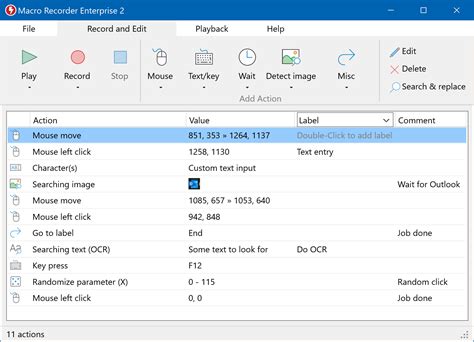
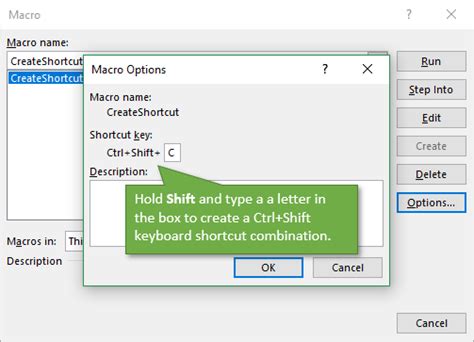
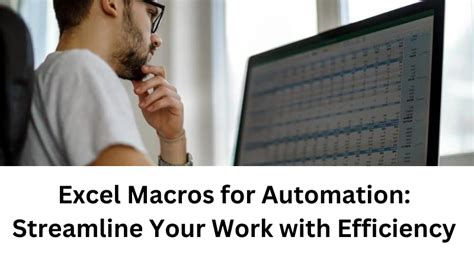
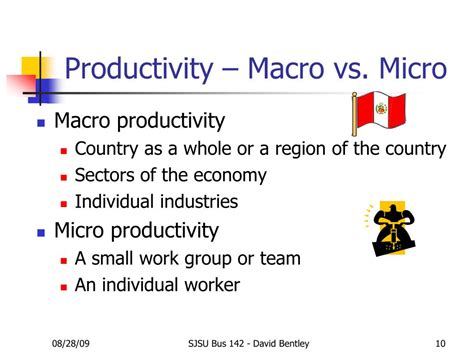
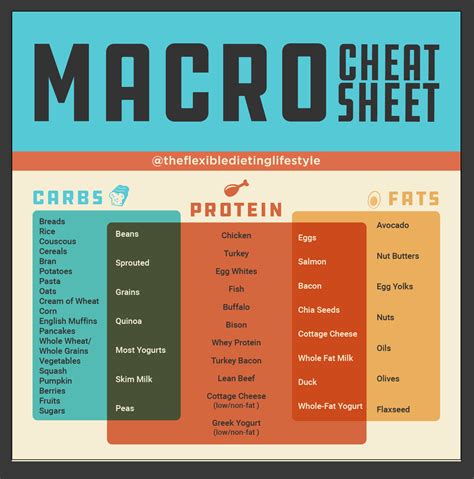

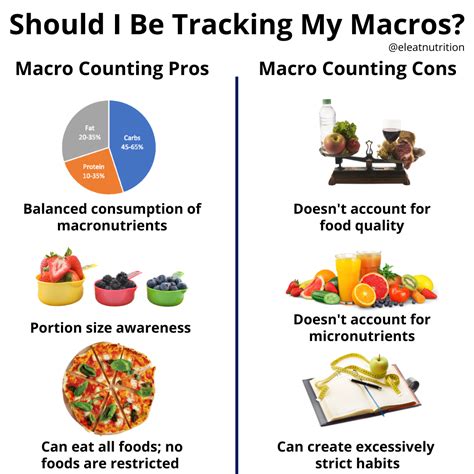
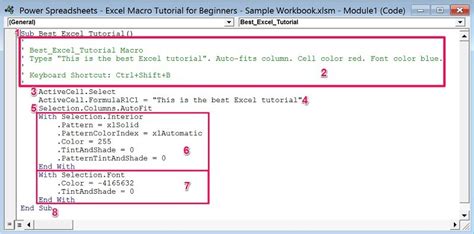
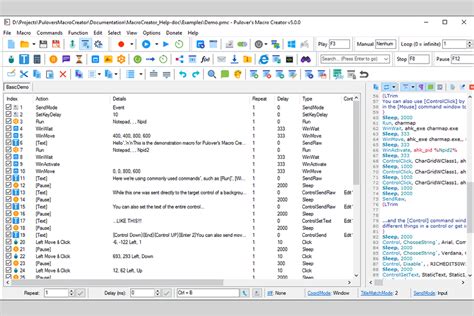
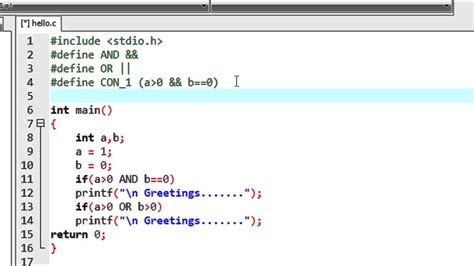
Get Started with Macros Today
Assigning a macro is a simple process that can help you automate repetitive tasks and increase your productivity. By following these 5 easy steps, you can start using macros to streamline your workflow and get more done in less time. So why not get started today?
