Are you tired of performing repetitive tasks in your spreadsheets? Do you wish you could automate certain processes with just the click of a button? Look no further! Assigning a macro to a button is a simple process that can save you time and increase productivity. In this article, we will walk you through the easy steps to assign a macro to a button in minutes.
What is a Macro?
Before we dive into the steps, let's quickly define what a macro is. A macro is a set of instructions that can be executed with a single command. In the context of spreadsheets, macros are used to automate repetitive tasks, such as formatting data, inserting formulas, or even creating charts.
Benefits of Assigning Macros to Buttons
Assigning macros to buttons offers several benefits, including:
- Increased productivity: By automating repetitive tasks, you can save time and focus on more important tasks.
- Improved accuracy: Macros can perform tasks with precision and accuracy, reducing the likelihood of human error.
- Enhanced user experience: Buttons make it easy for users to execute macros without having to navigate through menus or type complex formulas.
Step 1: Create a Macro
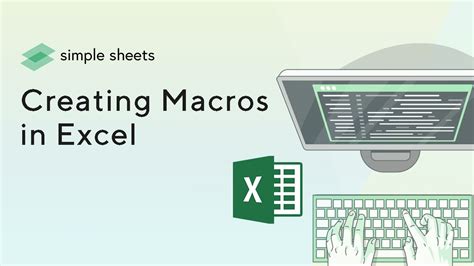
To assign a macro to a button, you first need to create the macro itself. To do this, follow these steps:
- Open your spreadsheet and navigate to the "Developer" tab.
- Click on the "Record Macro" button.
- Enter a name for your macro and click "OK."
- Perform the actions you want to automate.
- Click "Stop Recording" to save the macro.
Step 2: Insert a Button
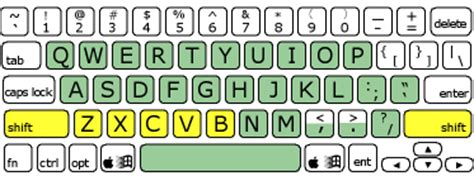
Now that you have created your macro, it's time to insert a button. To do this, follow these steps:
- Navigate to the "Developer" tab.
- Click on the "Insert" button.
- Select "Button" from the drop-down menu.
- Draw the button on your spreadsheet.
Step 3: Assign the Macro to the Button
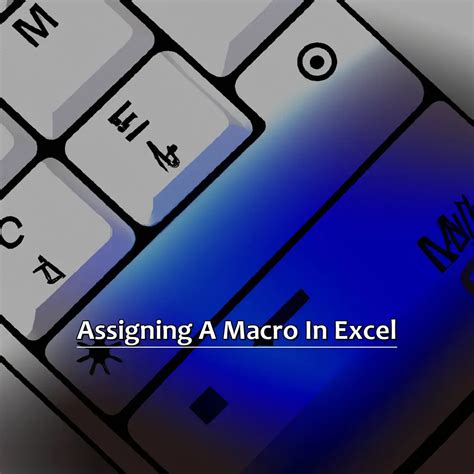
Now that you have inserted the button, it's time to assign the macro to it. To do this, follow these steps:
- Right-click on the button.
- Select "Assign Macro" from the drop-down menu.
- Select the macro you created earlier.
- Click "OK."
Tips and Tricks
- Use descriptive names for your macros to make them easy to identify.
- Use buttons with clear labels to avoid confusion.
- Test your macros before assigning them to buttons to ensure they work as expected.
Gallery of Assign Macro to Button
Assign Macro to Button Image Gallery
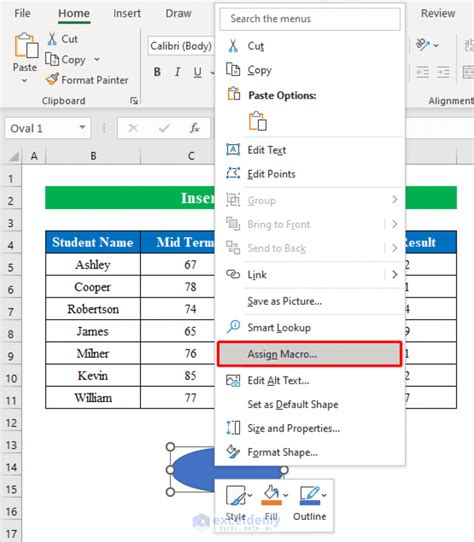
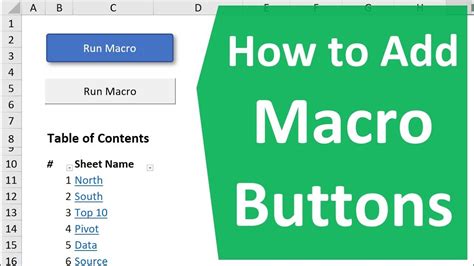
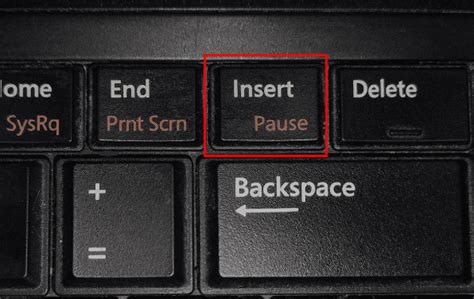

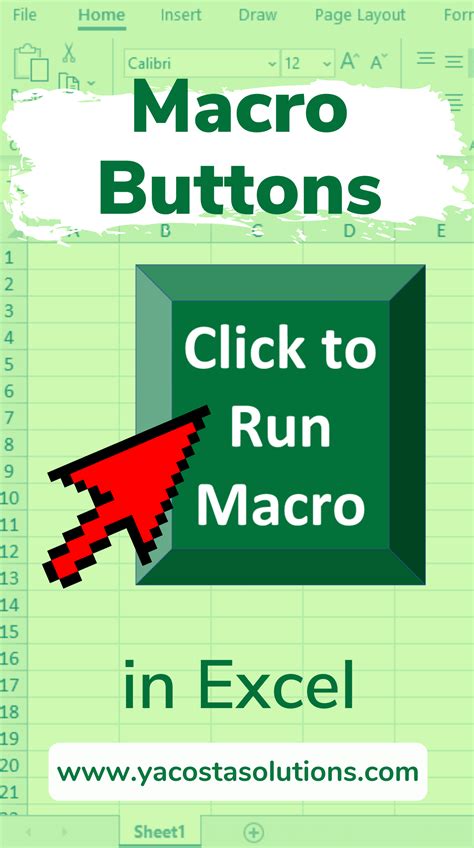
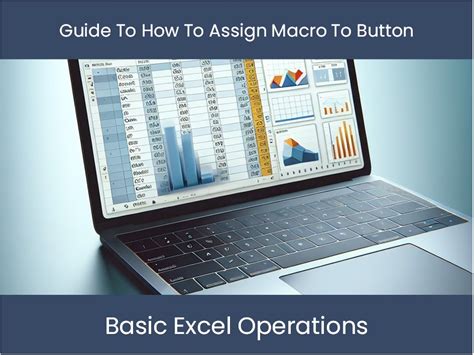
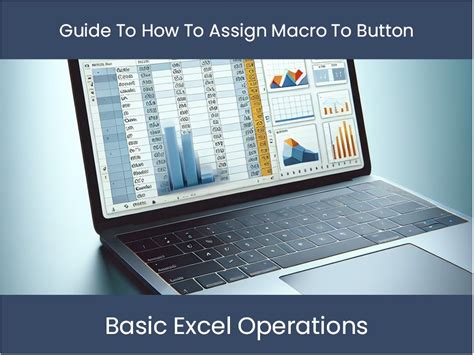
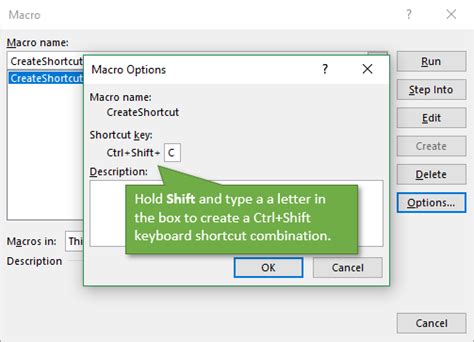
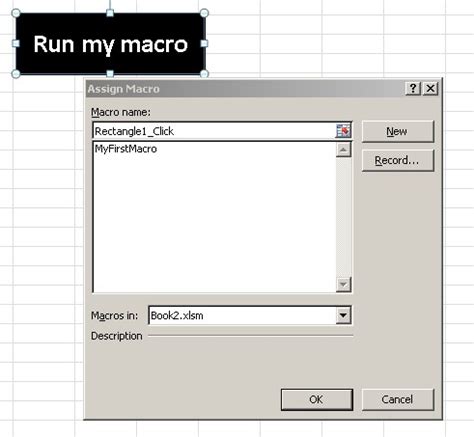
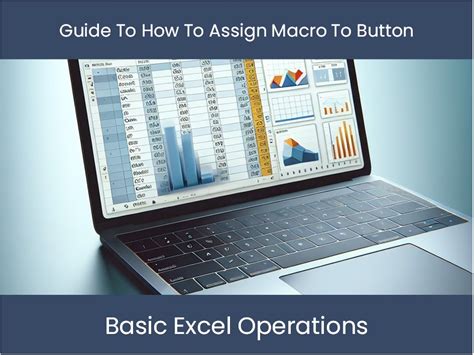
Frequently Asked Questions
Q: Can I assign multiple macros to a single button? A: Yes, you can assign multiple macros to a single button by separating them with commas.
Q: Can I use buttons to execute macros in other workbooks? A: Yes, you can use buttons to execute macros in other workbooks by referencing the workbook and macro name.
Q: Can I use buttons to execute macros on a schedule? A: Yes, you can use buttons to execute macros on a schedule by using the "OnTime" method.
Take Action
Now that you have learned how to assign a macro to a button, take action and start automating your repetitive tasks. With just a few clicks, you can save time and increase productivity. Share your experiences and tips in the comments below, and don't forget to share this article with your friends and colleagues.
