In today's fast-paced world, efficiency is key to productivity. One way to achieve this is by assigning macros to buttons in your spreadsheet or document. Macros are sets of instructions that perform specific tasks, and assigning them to buttons can save you time and effort. In this article, we will explore three ways to assign macros to buttons.
The Importance of Macros in Productivity
Before we dive into the ways to assign macros to buttons, let's understand the importance of macros in productivity. Macros can automate repetitive tasks, reducing the time and effort required to complete them. They can also simplify complex tasks, making it easier for users to perform them. By assigning macros to buttons, you can make your workflow more efficient and reduce the risk of errors.
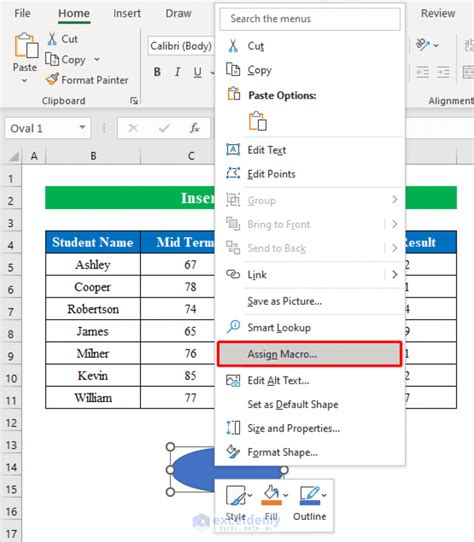
Method 1: Using the Visual Basic Editor
The first method to assign a macro to a button is by using the Visual Basic Editor. This method requires some programming knowledge, but it provides more control over the macro.
Step-by-Step Instructions
- Open your spreadsheet or document and click on the "Developer" tab.
- Click on the "Visual Basic" button to open the Visual Basic Editor.
- In the Visual Basic Editor, click on "Insert" and then "Module" to create a new module.
- Write your macro code in the module.
- Click on "Developer" tab and then click on "Insert" and then "Button" to create a new button.
- Right-click on the button and select "Assign Macro".
- Select the macro you created in step 4.
Method 2: Using the Macro Dialog Box
The second method to assign a macro to a button is by using the Macro dialog box. This method is easier than the first method and does not require programming knowledge.
Step-by-Step Instructions
- Open your spreadsheet or document and click on the "Developer" tab.
- Click on "Insert" and then "Button" to create a new button.
- Right-click on the button and select "Assign Macro".
- In the Macro dialog box, select the macro you want to assign to the button.
- Click "OK" to assign the macro.
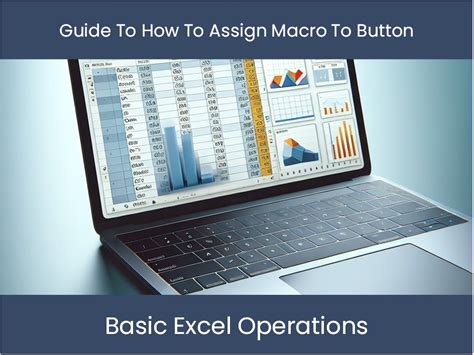
Method 3: Using a Button from the Quick Access Toolbar
The third method to assign a macro to a button is by using a button from the Quick Access Toolbar. This method is the easiest of the three and does not require programming knowledge.
Step-by-Step Instructions
- Open your spreadsheet or document and click on the "File" tab.
- Click on "Options" and then select "Quick Access Toolbar".
- In the Quick Access Toolbar dialog box, click on "Commands Not in the Ribbon".
- Select the macro you want to assign to the button and click "Add".
- Click "OK" to assign the macro.
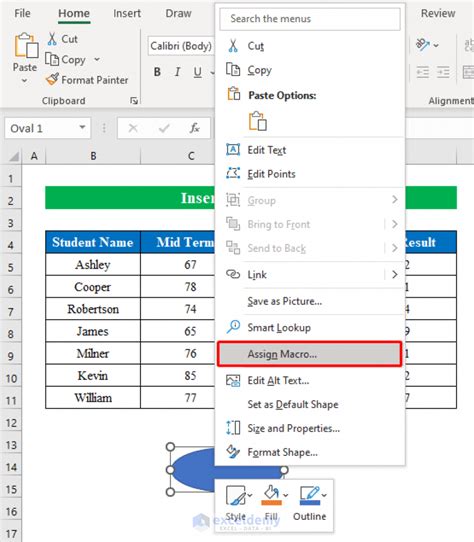
Gallery of Assign Macro to Button
Assign Macro to Button Image Gallery
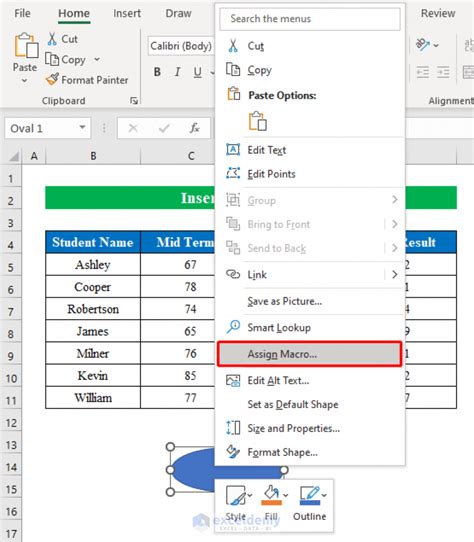
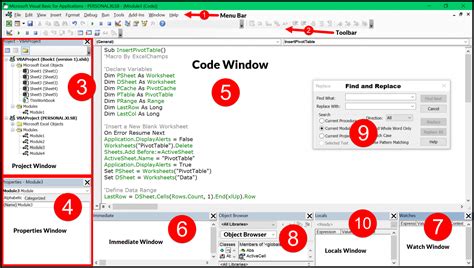
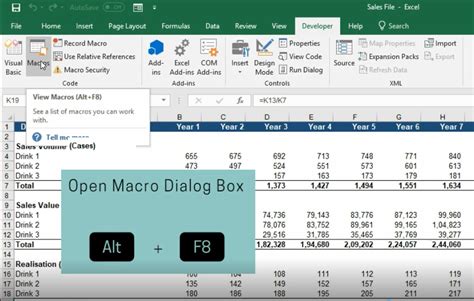
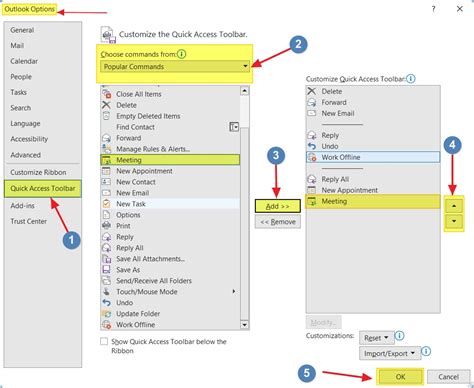
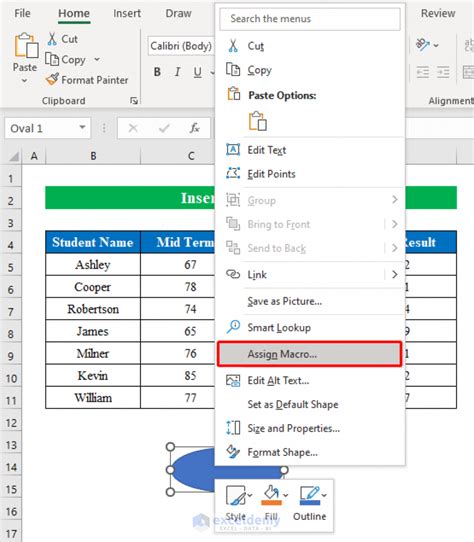
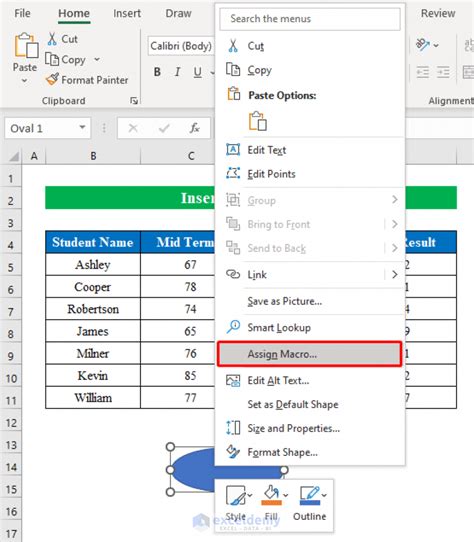
In conclusion, assigning macros to buttons can save you time and effort in your workflow. The three methods discussed in this article provide different ways to assign macros to buttons, each with its own advantages and disadvantages. By following the step-by-step instructions, you can assign macros to buttons and make your workflow more efficient.
We hope this article has helped you to understand the importance of macros in productivity and how to assign them to buttons. If you have any questions or need further assistance, please leave a comment below.
